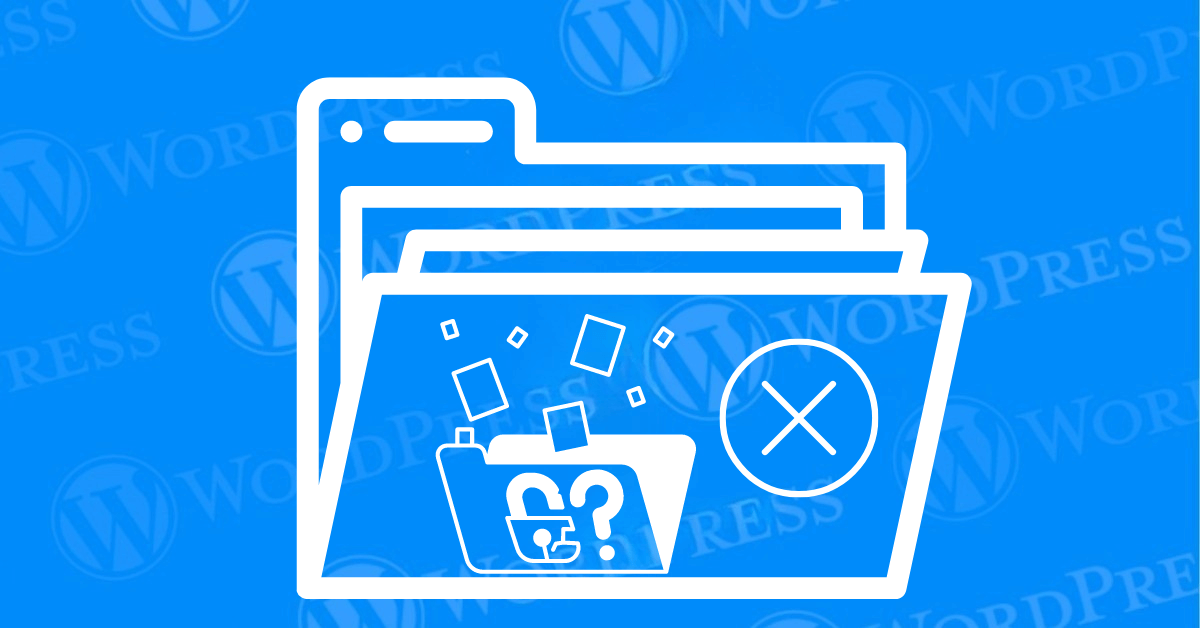
File and folder permissions are essentially rules. A rule that determines who can read, write, or execute the files and directories on your web server. Incorrect settings can lead to a variety of problems. From minor inconveniences to significant security vulnerabilities. Whether you are a seasoned developer or a novice site owner. Knowing how to diagnose and Fix File and Folder Permissions Error in WordPress is an invaluable skill.
This tutorial will guide you step-by-step through understanding file and folder permissions error in WordPress. What the correct settings are, and how to fix any errors related to them. By the end, you’ll have the knowledge and tools to ensure your WordPress site runs smoothly without permission-related hiccups.
File and folder permissions are a set of rules that determine who can access and modify files and directories on your server. These permissions are represented by a combination of numbers and letters that specify the level of access granted to different types of users. Typically, permissions are divided into three categories:
Each category can have different levels of access, represented by three types of permissions:
File and folder permissions in WordPress control who can read, write, or execute the files on your server. These permissions are essential for maintaining your site’s security, as they dictate which users or processes can access or modify files. Permissions are typically represented by a three-digit code, where each digit controls different levels of access for the file’s owner, the group, and everyone else.
For example, the permission `755` means that the owner has full control (read, write, execute), the group can read and execute, and everyone else can only read and execute. Understanding these codes is crucial because incorrect permissions can leave your site vulnerable to attacks or cause errors that prevent your site from functioning correctly.
If you’re managing a Unix-based system, understanding numeric file permissions is essential for ensuring security and functionality. This system uses a straightforward numeric scheme to control who can read, write, or execute files and directories. Here’s a simplified guide to help you configure permissions effectively.
What Are the Basics of Numeric Permissions?
In Unix systems, permissions are categorized into three types:
Read (r): Allows viewing file contents (numeric value: 4).
Write (w): Allows modifying file contents (numeric value: 2).
Execute (x): Allows running a file as a program (numeric value: 1).
These permissions are combined to define the level of access. For example, if a user has read (4) and write (2) permissions, the total numeric value would be 6.
How Are Permissions Grouped?
Permissions are displayed as a three-digit sequence, such as 755, with each digit representing a specific user category:
Owner: The file’s creator (e.g., 7 = read + write + execute).
Group: Members of a defined user group (e.g., 5 = read + execute).
Others: Permissions for all other users (e.g., 5 = read + execute).
For instance, a file with permissions set to 754 means:
Owner (7): Full control (read, write, execute).
Group (5): Can read and execute but not modify the file.
Others (4): Can only read the file.
Why Are Correct Permissions Important?
Configuring file permissions correctly is critical for both security and usability:
Security: Overly permissive settings can lead to unauthorized access, compromising sensitive data.
Functionality: Excessively restrictive settings can disrupt legitimate operations, causing system inefficiencies.
By mastering numeric file permissions, you can safeguard your Unix-based system while ensuring it operates smoothly. Whether you’re a system administrator or a developer, understanding these permissions empowers you to strike the right balance between accessibility and security.
To avoid errors and ensure the security of your WordPress site, it’s essential to set the correct file and folder permissions:
Having these permissions set correctly will help prevent unauthorized access or changes to your files and folders, ensuring that your site remains secure and functional.
When it comes to fixing file and folder permissions errors in WordPress, there are several methods you can employ. The choice of method depends on your level of technical expertise and the resources you have available. Below are three commonly used approaches:
If you’re not comfortable working directly with server files, using a plugin is a quick and easy way to fix file and folder permissions in WordPress. Here’s how:
1. Install and Activate a Plugin: Start by installing a plugin like WP File Manager or All In One WP Security & Firewall. These plugins offer tools to manage and correct file permissions.
2. Navigate to the Permissions Settings: Once the plugin is activated, navigate to the settings area where you can manage permissions. Look for an option like “File Permission” or “File Access.”
3. Set the Correct Permissions: Use the plugin interface to set your folders to `755` and your files to `644`. Save your changes, and the plugin will apply these permissions across your WordPress installation.
Using a plugin simplifies the process and ensures that the correct permissions are applied without needing to manually adjust them on your server.
For those who prefer a more hands-on approach, you can manually fix file and folder permissions using an FTP client or your hosting control panel. Here’s how to do it:
1. Access Your Site via FTP or Control Panel: Use an FTP client like FileZilla or log in to your hosting control panel (e.g., cPanel) to access your site’s files.
2. Locate the WordPress Directory: Navigate to the directory where your WordPress files are stored, usually in the `public_html` or `www` folder.
3. Change Folder Permissions to `755`: Right-click on any folder (including `wp-content`, `wp-admin`, and `wp-includes`) and choose “File Permissions” or “Change Permissions.” Set the permission value to `755` and ensure that the option to apply to all subdirectories is checked.
4. Change File Permissions to `644`: Similarly, right-click on any file, select “File Permissions,” and set the value to `644`. Ensure this is applied to all files within the directory.
5. Verify and Test: After setting the permissions, test your site to ensure that the error is resolved.
For those comfortable with command-line interfaces, using SSH to change file and folder permissions can be a faster and more efficient method. Here’s a step-by-step guide:
1. Access Your Server via SSH: Use an SSH client like PuTTY (Windows) or Terminal (macOS/Linux) to connect to your server. You’ll need your SSH credentials, which can typically be found in your hosting account dashboard.
2. Navigate to Your WordPress Directory: Once logged in, use the `cd` command to navigate to the root directory of your WordPress installation. For example:
``` cd /path/to/your/wordpress/directory ```3. Change Directory Permissions: Use the `chmod` command to change the permissions of your directories. For example, to set all directories to `755`, use:
``` find . -type d -exec chmod 755 {} \; ```4. Change File Permissions: Similarly, use the `chmod` command to set all files to `644`:
``` find . -type f -exec chmod 644 {} \; ```5. Verify Changes: Once you’ve made these changes, clear your cache and refresh your site to ensure the issues have been resolved.
If adjusting file permissions doesn’t resolve your WordPress error, don’t panic! There are multiple effective solutions to troubleshoot and fix the issue. Here’s a step-by-step guide:
1. Check for Plugin Conflicts
Conflicting plugins can often cause errors. Disable all your plugins, then reactivate them one by one to pinpoint the culprit. Use a staging environment to avoid impacting your live site.
2. Switch to a Default WordPress Theme
Sometimes, your theme may be the problem. Temporarily switch to a default WordPress theme, such as Twenty Twenty-Three, to determine if the issue lies within your current theme.
3. Increase the PHP Memory Limit
Insufficient PHP memory can trigger errors. To increase the PHP memory limit, add this code to your wp-config.php file:
define('WP_MEMORY_LIMIT', '256M'); This change can help your site handle more demanding processes.
4. Verify File Permissions
Ensure that your directories are set to 755 and files to 644. Incorrect file permissions are a common cause of WordPress errors. And must be corrected to restore normal functionality.
5. Clear Your Cache
Cached data can display outdated errors. Clear your browser cache and any caching plugins to ensure you’re seeing the latest version of your site.
6. Review Error Logs for Insights
Enable WordPress debugging by adding the following line to your wp-config.php file:
define('WP_DEBUG', true); Review the error logs to identify the specific issue causing the problem.
7. Contact Your Hosting Provider
If none of these steps resolve the issue, it could be server-related. Reach out to your hosting provider for support. They can check server configurations and offer advanced troubleshooting.
By following these actionable steps, you can effectively address the root cause of the WordPress error and restore your site’s functionality. Implement these fixes to keep your website running smoothly!
Changing permissions on your WordPress site can affect its functionality and security. Before making any changes, creating a backup is a must to protect your website from potential risks. Tools like UpdraftPlus and other backup solutions make this process simple and reliable. Here’s why backing up is critical:
Safeguard Against Mistakes
Avoid Breakages: Incorrectly setting permissions can disrupt essential features or even cause parts of your website to break. A backup created with tools lets you quickly restore your site to its previous state.
Prevent Data Loss: Manual errors during permission changes may lead to inaccessible or lost data. Backing up your site with reliable plugins such as BackupBuddy. Ensures your content is always secure.
Protect Your Site’s Integrity
Maintain Site Features: Improper permissions can block crucial functions like media uploads or script execution. By restoring a backup from a plugin like Jetpack Backup, you can quickly recover without unnecessary troubleshooting.
Secure Sensitive Information
Prevent Security Breaches: Misconfigured permissions could expose sensitive data, leaving your site vulnerable to cyber threats. Using tools like Duplicator to back up your site ensures you can revert to secure settings if needed.
Save Time and Resources
Quick Recovery: If your site experiences downtime due to permission errors. Restoring a backup can get your site up and running quickly, saving time and resources.
Choose Reliable Backup Tools: Plugins like UpdraftPlus, BackupBuddy, and Jetpack Backup. Plugins simplify the backup process. It allows you to schedule regular backups effortlessly.
Perform Manual Backups for Critical Changes: Automated backups are convenient. But manually creating a backup before making permission changes. Ensures everything is saved at the right time.
Stick to a Routine: Incorporate regular backups into your site management to stay prepared for any situation.
Taking a proactive approach with tools can save you from potential downtime, data loss, or security risks. Don’t leave your site’s stability to chance. Make backups an essential part of your WordPress workflow!
Facing other issues on your WordPress site? Explore these comprehensive guides to troubleshoot and resolve the problems, ensuring your website stays up and running effortlessly:
How to Fix the ‘Another Update in Process’ Error in WordPress: A Comprehensive Guide
How to Fix the ‘WordPress Failed to Open Stream’ Error: A Step-by-Step Guide
How to Turn Off PHP Errors in WordPress: Best Practices for a Clean Website
How to Fix Secure Connection Error in WordPress: Troubleshooting Guide
How to Fix the Destination Folder Already Exists Error in WordPress
How to Fix “Missing a Temporary Folder” Error in WordPress
Understanding and managing file and folder permissions is essential when dealing with a Folder Permissions Error in WordPress. This error can disrupt the security and functionality of your website, making it critical to address promptly. By ensuring the correct permissions, you can prevent unauthorized access and maintain seamless site performance. Whether you use a plugin for a quick fix or manually adjust permissions, resolving the Folder Permissions Error in WordPress safeguards your site from potential threats while keeping it operational.
By following this tutorial, you’ve taken an important step in maintaining your WordPress site’s health. As you continue to manage your site, remember that regular maintenance and vigilance are key to avoiding potential issues down the road.
Need a quick solution to fix file and folder permissions errors in WordPress? Our fast WordPress hosting services come with done-for-you updates to keep your site running smoothly. Explore our hosting packages by clicking the button below!
What if I told you there’s a simple tweak to speed up your WordPress site…
Your homepage is your website’s gateway. It’s the first thing visitors see and plays a…
Did you know that your WordPress site might be vulnerable to clickjacking attacks if proper…
Have you ever wondered how many people visit your website, what pages they spend the…
Ready to launch your WordPress website? Install WordPress on GoDaddy and take advantage of one…
Are you looking to reset a WordPress site and start fresh? Reset a WordPress Site…