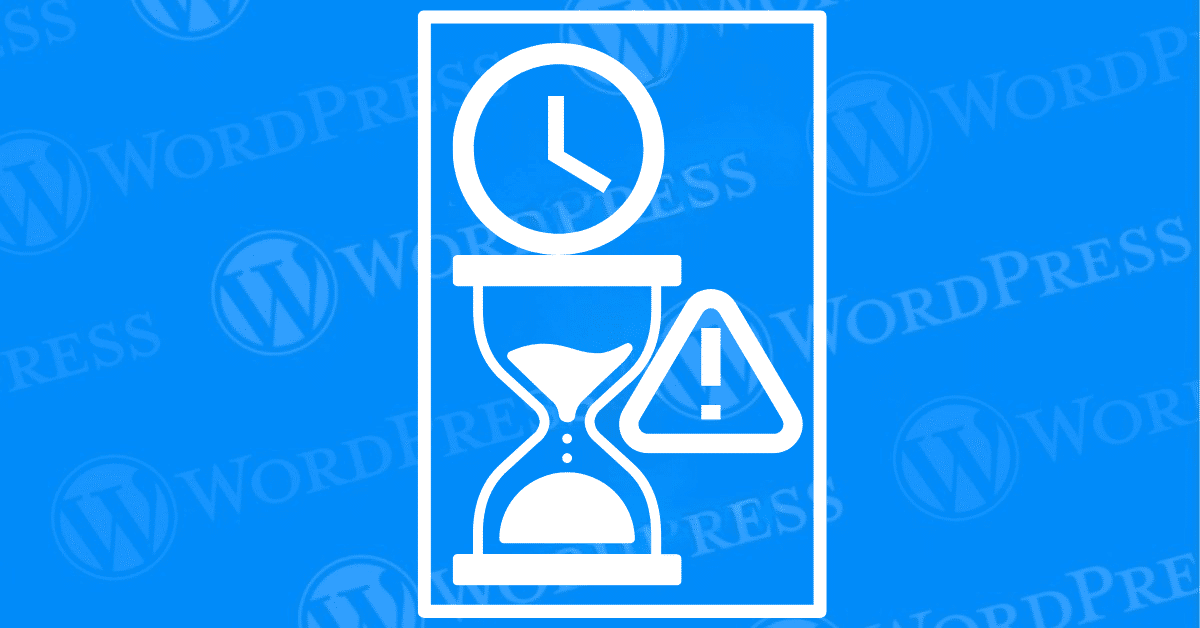
Encountering the “Maximum Execution Time Exceeded” error in WordPress can be frustrating. Especially when it interrupts your workflow or website functionality. This error typically means that a script on your WordPress site is taking too long to complete. Surpassing the maximum execution time set by your server. As a result, the script times out, causing the error to appear. This guide will show you how to fix the execution time error effectively.
Fortunately, fixing this error is usually straightforward and doesn’t require advanced technical skills. In this guide, we will walk you through several methods to fix the execution time error in WordPress. Ensuring that your website runs smoothly and efficiently.
Encountering a fatal error in WordPress can be daunting. Especially when it disrupts your website’s functionality. One common fatal error that WordPress users may face is the “Maximum Execution Time Exceeded” error. Understanding this error is essential for effectively troubleshooting and resolving it. This section will delve into what the maximum execution time is. The common causes behind this error, and its impact on WordPress sites.
The maximum execution time for a WordPress site is the longest a PHP script can run. If it exceeds this time, the server will terminate it. It refers to the amount of time a PHP script is allowed to run before it is forcibly terminated by the server. This limit is set to prevent server resources from being monopolized by inefficient scripts. The default execution time is typically set to 30 seconds on many servers. But this can vary depending on the hosting provider.
The “Maximum Execution Time Exceeded” error occurs. Because web servers have a time limit for script execution to prevent server overload. When a PHP script on your WordPress site exceeds this limit, the server stops the script and displays an error message. This issue can be caused by various factors, including:
Understanding the root cause of the error is crucial for applying the appropriate fix. Let’s dive into several methods to fix the execution time error.
The “Maximum Execution Time Exceeded” error can have several adverse effects on your WordPress site:
Understanding the nature and implications of the “Maximum Execution Time Exceeded” error is the first step toward resolving it. In the following sections, we will explore various methods to fix this error and ensure your WordPress site runs smoothly.
When you encounter the “Fatal Error: Maximum Execution Time Exceeded” in WordPress. It indicates that a script has been running for longer than the server’s allowed execution time. Fortunately, several methods can be employed to resolve this issue. Below, we’ll explore six primary approaches:
WordPress Recovery Mode is a feature introduced in WordPress 5.2, designed to help you recover from fatal errors and fix the execution time error. To use this mode:
1. Check Your Email: When a fatal error occurs, WordPress sends an email to the site administrator with a link to recovery mode.
2. Click the Link: Follow the link in the email to enter recovery mode.
3. Deactivate the Problematic Plugin/Theme: Once in recovery mode, you can deactivate the plugin or theme causing the issue.
Editing the `.htaccess` file is another effective method to fix the execution time error. Here’s how to do it:
1. Access Your Site via FTP or File Manager: To begin, you need to access your .htaccess file. This file is typically located in the root directory of your WordPress installation. You can access it via FTP using a client like FileZilla or through the file manager in your web hosting control panel.
2. Edit the .htaccess File: Open the `.htaccess` file and add the following line at the end:
```
php_value max_execution_time 300
```This code increases the execution time limit to 300 seconds.
The `php.ini` file controls many of your server’s PHP settings, including execution time. To fix the execution time error by modifying this file:
1. Locate the php.ini File: This file is usually found in your server’s root directory.
2. Increase the Execution Time: Add or modify the following line:
```
max_execution_time = 300
```Save the changes and restart your server if necessary.
The `wp-config.php` file is another place where you can increase the execution time and fix the execution time error:
1. Access Your Site via FTP or File Manager: Navigate to your site’s root directory.
2. Edit the wp-config.php File: Add the following line before the `/* That’s all, stop editing! Happy blogging. */` line:
```
set_time_limit(300);
```A cluttered database can slow down your site and cause scripts to time out. To fix the execution time error by optimizing your database:
1. Use a Plugin: Install a plugin like WP-Optimize or WP-Sweep.
2. Run Optimization: Follow the plugin’s instructions to clean up your database, removing unnecessary data and improving performance.
Sometimes, a specific plugin might be causing the issue. To troubleshoot and fix the execution time error:
1. Deactivate All Plugins: Temporarily deactivate all plugins to see if the error resolves.
2. Reactivate Plugins One by One: Reactivate each plugin individually to identify the culprit.
If increasing the maximum execution time in WordPress doesn’t resolve the issue, here are some additional steps you can take to troubleshoot and fix the problem:
By following these steps, you can systematically identify and resolve the underlying issues affecting your WordPress site.
Encountering the maximum execution time exceeded error on your WordPress site hosted locally via XAMPP can be a challenge, but resolving it is a straightforward process. Follow these steps to fix the issue effectively:
Navigate to the XAMPP Directory:
xampp/php directory on your local machine.Find the php.ini File:
php.ini file. If you can’t find it, you may need to create one.Open php.ini:
php.ini file.Search for max_execution_time:
max_execution_time. If it’s not present, you can add it manually.Set a Higher Value:
max_execution_time to a higher number, such as 300. This adjustment sets the execution time limit to 300 seconds (5 minutes).max_execution_time = 300Save the php.ini File:
php.ini file.Restart Apache:
By implementing these steps, you should be able to extend the execution time and resolve the maximum execution time exceeded error.
Check Plugin Settings:
php.ini configuration.Monitor Site Performance:
Adjust the execution time as needed, but be cautious not to set it too high to prevent potential performance issues.
To safeguard your WordPress site and optimize performance, setting an appropriate maximum execution time is essential. A recommended starting point is 60 seconds, which generally strikes a balance between handling tasks efficiently and maintaining site stability. This value helps prevent performance bottlenecks and security vulnerabilities.
Here are key factors to consider for optimizing maximum execution time:
By effectively managing and optimizing the maximum execution time, you enhance both the performance and security of your WordPress site, ensuring a smoother and more reliable user experience.
Increasing the maximum execution time for your website beyond 5 minutes can have several significant implications that impact both performance and user experience.
Longer execution times often lead to slower page load speeds, which can severely affect user experience. Visitors may abandon your site if it takes too long to load, leading to higher bounce rates. Additionally, slow load times can negatively impact your search engine rankings, as search engines like Google prioritize websites that offer faster, smoother experiences.
Extending the execution time increases the risk of server overload. Prolonging the time your server handles requests means it’s occupied for longer periods, which can strain server resources, especially in shared hosting environments. Multiple long-running processes happening at the same time can result in reduced performance for all users on the server, affecting the overall reliability of your site.
Higher execution times demand more CPU and memory usage, which could slow down your website further. If you are on a hosting plan with limited resources, exceeding those limits might lead to additional costs or the throttling of your website’s performance. Websites hosted on shared servers are particularly susceptible to this issue, as increased resource consumption can affect other sites on the same server.
Finding the right balance between server capacity, page load times, and the specific needs of your website is crucial. Consider optimizing your code and database queries to reduce execution time. If longer processes are inevitable, upgrading to a dedicated server or a Virtual Private Server (VPS) may be a better solution than continuing on shared hosting.
While increasing the maximum execution time might be necessary for certain processes, it’s essential to assess the potential risks and implement performance optimization strategies to mitigate any negative impacts.
Preventing the “Fatal Error: Maximum Execution Time Exceeded” in WordPress is essential for maintaining a smooth and efficient website. By taking proactive steps, you can minimize the risk of encountering this error in the future. Here are some crucial preventive measures:
One of the most effective ways to prevent execution time errors is to keep your WordPress site and its components up to date. This includes:
1. WordPress Core Updates: Ensure that you are always running the latest version of WordPress. Updates often include performance improvements and bug fixes that can prevent execution time issues.
2. Theme and Plugin Updates: Outdated themes and plugins can cause inefficiencies and conflicts that lead to longer execution times. Regularly update all themes and plugins to their latest versions to maintain optimal performance.
3. PHP Version Updates: Running the latest stable PHP version can significantly improve your site’s performance. Newer versions of PHP are more efficient and have better error handling, reducing the likelihood of execution time errors.
A bloated and poorly optimized database can slow down your website and increase execution times. Here are some tips for database optimization:
1. Regular Cleanups: Periodically clean up your database to remove unnecessary data like post revisions, spam comments, and transient options. You can use plugins like WP-Optimize or WP-Sweep to automate this process.
2. Efficient Queries: Ensure that your themes and plugins are using efficient database queries. Poorly written queries can significantly slow down your site and increase execution times.
3. Database Indexing: Proper indexing of your database tables can improve query performance and reduce execution times. Consult with a database expert if you’re unsure about how to optimize indexing.
Keeping an eye on your server’s performance can help you identify and address issues before they lead to fatal errors. Consider these strategies:
1. Server Resource Monitoring: Use monitoring tools to keep track of your server’s CPU, memory, and disk usage. High resource usage can indicate underlying issues that need to be addressed.
2. Error Logs: Regularly check your server’s error logs for signs of trouble. Identifying and fixing issues early can prevent them from escalating into more significant problems.
3. Optimizing Server Configuration: Ensure that your server is configured for optimal performance. This includes setting appropriate limits for PHP execution time, memory usage, and other critical parameters. Consulting with your hosting provider or a server expert can help you fine-tune these settings.
By implementing these preventive measures, you can significantly reduce the risk of encountering the “Fatal Error: Maximum Execution Time Exceeded” in WordPress. Regular updates, database optimization, and server performance monitoring are key to maintaining a fast and reliable website.
Fixing the “Maximum Execution Time Exceeded” error is just one aspect of maintaining a healthy WordPress site. To learn more ways to fix common WordPress errors, consider exploring topics such as:
Staying informed and proactive about common issues can save you time and keep your site running smoothly.
The “Maximum Execution Time Exceeded” error in WordPress is a common but manageable issue. By understanding the causes and applying the appropriate fixes. You can quickly resolve this error and enhance your site’s performance. Whether you use WordPress Recovery Mode, edit configuration files, or optimize your database. Each method offers a practical solution to fix the execution time error.
Maintaining a well-functioning WordPress site involves regular updates, optimization, and troubleshooting. By following the steps outlined in this guide, you’ll be better equipped to handle this error and any others that may arise. Ensuring a seamless experience for both you and your visitors.
If you’re looking to fix execution time errors and ensure your WordPress site runs smoothly, consider our fast WordPress hosting packages. We offer comprehensive solutions, including done-for-you updates. Click the button below to explore our hosting options and get started!
What if I told you there’s a simple tweak to speed up your WordPress site…
Your homepage is your website’s gateway. It’s the first thing visitors see and plays a…
Did you know that your WordPress site might be vulnerable to clickjacking attacks if proper…
Have you ever wondered how many people visit your website, what pages they spend the…
Ready to launch your WordPress website? Install WordPress on GoDaddy and take advantage of one…
Are you looking to reset a WordPress site and start fresh? Reset a WordPress Site…