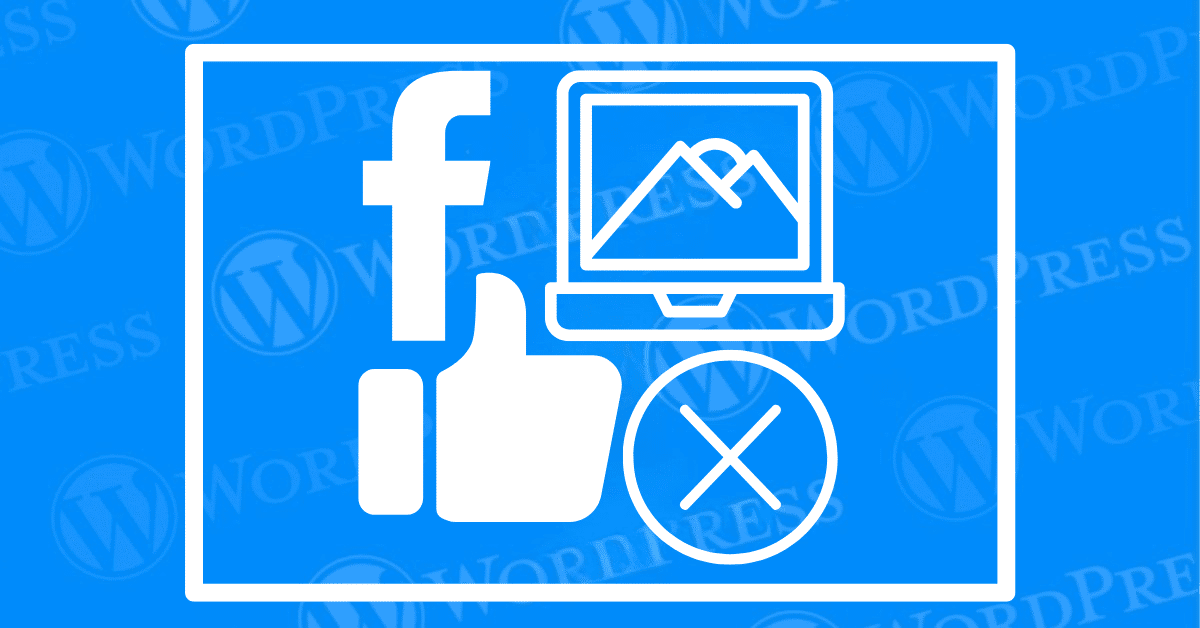
In the digital age, social media platforms like Facebook play a crucial role. In driving traffic to your WordPress website. Sharing content from your WordPress site on Facebook. The thumbnail image plays a crucial role. By attracting attention and engaging your audience. However, you might encounter a common issue. Where Facebook does not display the correct thumbnail image. Or even shows an outdated version. This issue can undermine your content’s appeal. And affect your social media performance. Understanding how to fix Facebook thumbnail issues in WordPress. Ensures that your posts look professional and enticing when shared.
Sharing content on Facebook can significantly boost your site’s visibility and engagement. However, encountering issues with incorrect thumbnails can hinder your marketing efforts. And negatively impact user experience. Thumbnails are the first visual element that users notice. When your content is shared, making them essential for capturing attention and encouraging clicks. The Facebook incorrect thumbnail issue is a common problem faced by WordPress users. It occurs when the thumbnail that appears on Facebook does not match the image you intended to display. This discrepancy can be frustrating. And may lead to decreased engagement or even misrepresentation of your content.
In this comprehensive guide, we will walk you through how to fix Facebook thumbnail issues in WordPress. Whether the problem stems from caching, incorrect meta tags, or plugin settings. our step-by-step tutorial will help you resolve it efficiently. By the end of this guide, you’ll be equipped with the knowledge and tools needed to resolve this issue. And optimize your content sharing on Facebook.
The Facebook thumbnail issue occurs when the wrong image is displayed. When sharing your WordPress posts on Facebook. Instead of the intended featured image or a specific thumbnail. A random, unrelated, or no image at all might appear. This can be particularly frustrating for website owners. Who rely on social media for traffic and engagement. A compelling image plays a significant role in attracting clicks and shares.
Facebook may not pick up the correct thumbnail image for several reasons. One common issue is related to caching. Facebook often caches content, so if you’ve recently updated your image or other metadata, Facebook might still be showing the old version. Another reason could be related to the meta tags on your WordPress site. Incorrect or missing Open Graph tags can prevent Facebook from fetching the right image.
Additionally, if your WordPress site has any conflicts with SEO plugins or other caching plugins. This might also cause issues with how Facebook reads your thumbnail. Ensuring your site is properly configured to handle social media metadata is key to resolving these problems.
Fixing the wrong Facebook thumbnail in WordPress involves several steps, depending on the tools and plugins you’re using. Here’s a step-by-step guide to help you resolve the issue:
Manually uploading your thumbnail image in WordPress is a straightforward process that ensures Facebook displays the correct image when you share your content.
After updating your thumbnail, it’s important to ensure Facebook reflects these changes. Facebook often caches data, so you may need to clear the cache for the update to appear correctly. Use the Facebook Debug Tool by entering your page URL and clicking “Debug,” then “Scrape Again” to force Facebook to fetch the latest version of your content. This process helps ensure that your newly uploaded thumbnail is accurately displayed when shared on Facebook, enhancing the visual appeal and engagement of your posts.
If you’re using the All in One SEO (AIOSEO) plugin for WordPress, setting your Facebook thumbnail is straightforward:
For those using the Yoast SEO plugin, follow these steps to set your Facebook thumbnail:
The Facebook Debug Tool is essential for clearing cached data and ensuring your new thumbnail is displayed correctly. Here’s how to use it:
Facebook has specific requirements for thumbnail images. Not adhering to these guidelines can result in improper display or Facebook ignoring the image altogether.
By following these basic troubleshooting steps, you can often resolve Facebook thumbnail issues quickly and efficiently. However, if the problem persists, you might need to delve into more advanced solutions. In the next section, we’ll explore some advanced techniques to ensure your thumbnails display correctly every time.
If basic troubleshooting steps haven’t resolved the issue, it’s time to delve into more advanced solutions. These methods involve using specialized plugins, customizing thumbnails, and modifying Open Graph meta tags to ensure that Facebook displays the correct thumbnail for your WordPress content.
One of the most efficient ways to manage and correct Facebook thumbnail issues is by using SEO plugins. Plugins like Yoast SEO or All in One SEO Pack offer built-in features that allow you to control the appearance of your content when shared on social media.
1. Yoast SEO: –
2. All in One SEO Pack: –
Setting custom thumbnails directly can provide more control over how your content is displayed on Facebook. This can be particularly useful for posts that require a specific image to be shown.
Open Graph meta tags are essential for controlling how your content appears when shared on social media platforms like Facebook. Properly configuring these tags can resolve most thumbnail issues.
By employing these advanced solutions, you can significantly reduce the chances of encountering Facebook thumbnail issues and ensure that your content is shared as intended. Whether you choose to use an SEO plugin, set custom thumbnails, or manually modify Open Graph meta tags, these strategies will help you maintain control over your content’s appearance on social media platforms.
Integrating the ‘fb:app_id’ property into your website is a crucial step for enhancing your site’s interaction with Facebook, particularly through its powerful Facebook Insights tool. As part of Facebook’s Open Graph protocol, adding this property boosts your site’s social media visibility and provides valuable data for optimizing your content strategy.
Enhanced Data Access for Facebook Insights: One of the primary benefits of including the ‘fb:app_id’ is unlocking Facebook Insights. This powerful analytics tool provides detailed metrics on how your content is shared and engaged with on Facebook. Without the ‘fb:app_id’, you’re missing out on critical data that can help improve your social media content strategy and increase engagement on your posts.
Improved Social Sharing Control: Although your content can be shared on Facebook without the ‘fb:app_id’, adding it allows you to take control over how your posts appear when shared. You can optimize your content for higher engagement rates by refining visuals and text that accompany your links, ensuring your brand message is delivered consistently.
Boost Brand Credibility: Associating your site with a Facebook app through the ‘fb:app_id’ strengthens your brand’s online credibility. It signals to both users and Facebook that your website is integrated with trusted applications, enhancing your site’s reputation on social platforms.
By integrating the ‘fb:app_id’ into your site, you not only gain deeper insights into your audience’s interactions, but you also improve how your website communicates with one of the world’s largest social platforms. This is a strategic SEO move for any website looking to increase social media engagement and boost brand visibility on Facebook.
When you share content on Facebook, the platform employs caching techniques to retrieve and store critical information about that content, utilizing both its servers and its Content Delivery Network (CDN). This caching process significantly enhances the speed at which images and data are displayed when the content is shared again. However, it also means that updates made to your website may not be instantly reflected on Facebook, potentially affecting how your content appears to users.
At the heart of this fetching process lies the Open Graph Protocol, which is crucial for managing how your content is represented on Facebook. This involves using Open Graph Meta Tags, which are snippets of code embedded within your webpage. These tags inform Facebook about essential details of the shared content, such as the title, description, and featured image. By utilizing these tags, you essentially transform your webpage into a “rich object” within the Facebook ecosystem, allowing for a more engaging and visually appealing share.
For those using content management systems like WordPress, there are various data plugins that can automatically insert these Open Graph tags for you. Popular options like Yoast SEO and Social Warfare streamline this process, embedding the necessary meta tags without requiring manual coding. This automation ensures that your content is optimized for Facebook sharing and that essential data is accurately conveyed.
Once Facebook has cached this information, subsequent shares may display outdated data, which can be detrimental to your online presence. To refresh the cached content, you should utilize the Facebook Sharing Debugger tool. This invaluable tool forces Facebook to re-fetch the updated tags from your website, ensuring that the most current version of your content is shared. By simply entering your URL into the debugger, you can clear the cache and accurately share your modified content.
Overall, understanding how Facebook retrieves and processes shared content data is essential for effectively managing how your web pages appear on social media. By utilizing the right plugins and tools, you can ensure that your content conveys the intended message and imagery, ultimately enhancing your visibility and engagement on Facebook.
Integrating a Facebook App ID into your website is essential for leveraging detailed Facebook Insights data. This process enhances your site’s capabilities by allowing you to track user interactions effectively. Follow these straightforward steps to add your Facebook App ID using a Meta Tag Manager plugin.
To begin, you need to create a Facebook app to obtain your unique App ID. Navigate to the Facebook Developer tools and set up a new app. After the app is created, you’ll find your Facebook App ID in the app dashboard, which will be necessary for the integration process.
Given that some SEO plugins may no longer support the direct addition of App IDs, you will need to install a reliable Meta Tag Manager plugin. Search for and activate a plugin that enables effective management of meta tags on your website.
Once installed, navigate to the plugin’s settings, usually found under Settings > Meta Tag Manager in your website’s admin dashboard.
fb:app_id as the property value. This action identifies your Facebook App ID to the platform.In the Content Attribute field, insert your Facebook App ID. This unique identifier, which you copied earlier from the Facebook Developer dashboard, is crucial for ensuring that Facebook can collect and analyze data from your site.
After entering the details, make sure to save your changes. It’s also important to clear your website’s cache to ensure that the new meta tag is updated across all pages.
To confirm that your Facebook App ID is correctly implemented, use Facebook’s Sharing Debugger. This tool allows you to rescrape your site’s URL and verify that the App ID is functioning as intended, helping you resolve any previous warnings related to data access.
By following these steps, you can seamlessly integrate your Facebook App ID into your site, unlocking enhanced data insights and analytics capabilities that will drive better engagement and performance.
When users share a link to your webpage on Facebook—either by clicking a share button or manually pasting a URL—the platform activates a process to fetch essential metadata from your site. This process is managed by the Facebook Crawler, which scans your webpage’s HTML to collect vital information, including thumbnails, titles, and descriptions. To optimize this interaction, consider the following key strategies:
To enhance data transmission efficiency, implement gzip and deflate encoding on your server. These compression techniques significantly improve the delivery speed of your webpage data over the internet, ensuring a smoother experience for users and the Facebook Crawler alike.
Ensure that all Open Graph meta tags are located within the first 1 MB of your HTML. This strategic placement allows the Facebook Crawler to quickly retrieve necessary information, improving how your content appears when shared on the platform.
Aim for your site to load within a few seconds. A fast page load time not only enhances the crawling process but also improves the user experience when sharing links on Facebook. Consider using data optimization plugins to help streamline your site’s performance.
Add the Facebook Crawler’s user-agent strings or IP addresses to your server’s allow list. This action ensures that the crawler can access your site without encountering any restrictions, facilitating better interaction between your content and Facebook.
Make sure that your website’s privacy policy and other legal documents are crawlable. Ensuring these pages are accessible to the Facebook Crawler can prevent issues related to privacy concerns, enhancing user trust in your content.
By following these guidelines, you can optimize how the Facebook Crawler interacts with your site, ensuring that your content is displayed perfectly when shared on the platform. This not only enhances your visibility on Facebook but also contributes to better engagement and sharing of your valuable content.
For additional insights and advanced strategies on managing social media within WordPress, check out this:
How to Add Social Media Icons to WordPress Site: An In-depth Guide
This guide offers expert tips on leveraging social media to enhance your WordPress site’s visibility and engagement.
Fixing incorrect Facebook thumbnails in WordPress is a manageable task once you understand the underlying issues and available tools. By verifying your Open Graph tags, using SEO plugins effectively, and clearing caches with Facebook’s Debug Tool, you can ensure your posts are presented with the correct images.
Consistently managing your social media metadata and staying updated with best practices can significantly enhance how your content appears on Facebook. Regularly check your site’s social media settings and leverage expert resources to optimize your WordPress site for better social media performance.
If you’re looking for fast WordPress hosting as well as done-for-you updates such as fixing Facebook thumbnail issues in WordPress, check out our hosting packages by clicking the button below.
What if I told you there’s a simple tweak to speed up your WordPress site…
Your homepage is your website’s gateway. It’s the first thing visitors see and plays a…
Did you know that your WordPress site might be vulnerable to clickjacking attacks if proper…
Have you ever wondered how many people visit your website, what pages they spend the…
Ready to launch your WordPress website? Install WordPress on GoDaddy and take advantage of one…
Are you looking to reset a WordPress site and start fresh? Reset a WordPress Site…