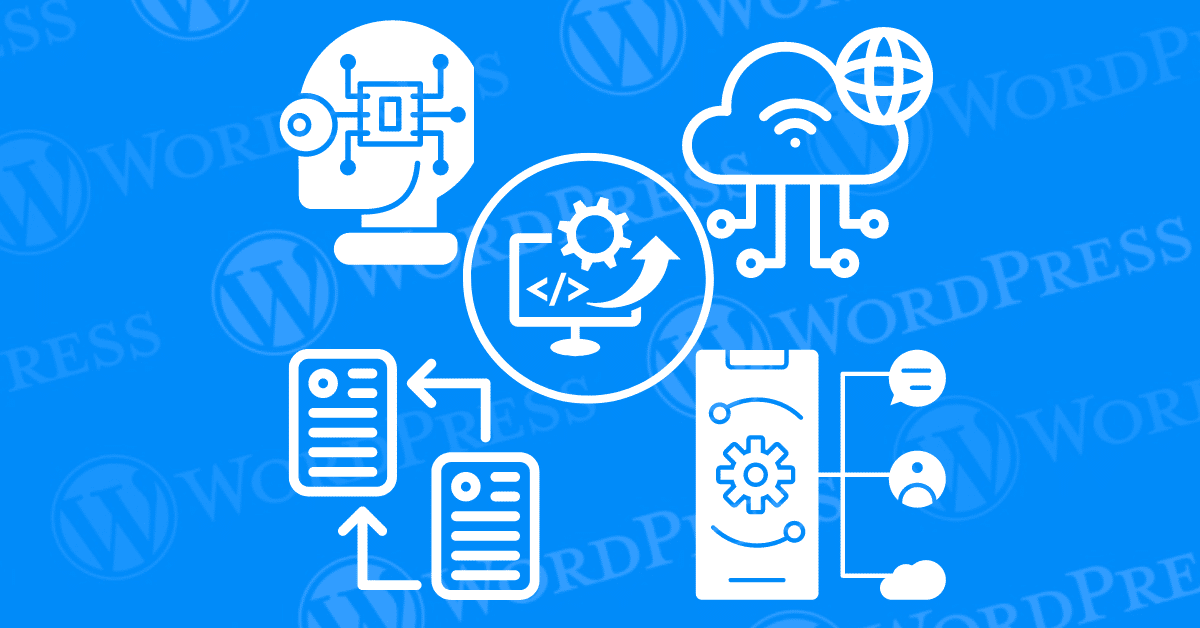
Encountering the “too many redirects” error in WordPress can be frustrating for both site owners and visitors. To effectively fix redirects in WordPress, addressing this problem promptly is crucial to maintain your site’s functionality and user experience. This common issue, often displayed as “ERR_TOO_MANY_REDIRECTS” in browsers, indicates a redirect loop preventing users from accessing the site.
This error can be particularly frustrating. It creates an endless loop of redirections, preventing users from accessing your website. Not only does it compromise user satisfaction. But it can also negatively impact your site’s search engine rankings. And website overall performance.
In this guide, we’ll walk you through understanding the “too many redirects” error, identifying its causes, and providing clear, actionable steps to fix redirects in WordPress. By following these instructions, you can ensure a seamless browsing experience for your visitors and keep your WordPress site running smoothly.
Before diving into the solutions for the “Too Many Redirects” issue in WordPress. It is crucial to understand what this error entails. Its common causes and the potential impact it can have on your website.
The “too many redirects” error occurs when a website enters a redirect loop, where one URL continuously redirects to another, creating an infinite loop. This situation confuses web browsers, resulting in an error message instead of loading the desired page. To fix redirects in WordPress, it’s essential to understand that the browser is redirected repeatedly without reaching the final destination, leading to a failed page load.
This error can appear in different forms depending on the browser:
Understanding the nature of this error is the first step toward knowing how to fix redirects in WordPress effectively.
Several factors can contribute to the “too many redirects” error in WordPress. To fix redirects in WordPress, it is essential to identify these common causes:
Identifying the root cause is essential for applying the correct way to fix redirects in WordPress.
The “Too Many Redirects” error can have several negative impacts on your website, including:
By understanding the nature of the “Too Many Redirects” error, its causes, and its potential impacts, you are better equipped to address and resolve the issue, ensuring that your website remains accessible and functional. In the following sections, we will explore various troubleshooting steps and advanced solutions to help you fix this error.
When you encounter the “Too Many Redirects” error in WordPress, it can be quite frustrating. However, there are several straightforward steps you can take to troubleshoot and resolve this issue. Below are some effective methods to help you get your website back on track.
Sometimes, the error is due to outdated browser cookies and cache. Clearing them can help fix redirects in WordPress. After clearing the cache, try accessing your site again to see if the issue is resolved.
Ensure that your WordPress Address (URL) and Site Address (URL) are correctly configured. Both URLs should match and include the correct protocol (http or https) to fix redirects in WordPress.
Incorrect URL settings can lead to a loop of redirects. WordPress relies on URL settings found in the General Settings section of your dashboard.
1. Log into your WordPress Admin Dashboard.
2. Go to “Settings” > “General.”
3. Ensure that both the “WordPress Address (URL)” and “Site Address (URL)” fields are correct. They should usually be the same.
Deactivate all your plugins to determine if one is causing the issue. This is a common method to fix redirects in WordPress. You can do this by:
After deactivating all plugins, check if the issue is resolved. If it is, reactivate each plugin one-by-one, checking your site after each activation to identify the problematic plugin.
By following these initial troubleshooting steps. You can often resolve the “Too Many Redirects” error without diving into more complex solutions. If the problem persists, you may need to explore advanced solutions.
Check your .htaccess file for any erroneous code. You can reset it by:
plaintextCopy code# BEGIN WordPress
<IfModule mod_rewrite.c>
RewriteEngine On
RewriteBase /
RewriteRule ^index.php$ - [L]
RewriteCond %{REQUEST_FILENAME} !-f
RewriteCond %{REQUEST_FILENAME} !-d
RewriteRule . /index.php [L]
</IfModule>
# END WordPress
Ensure your SSL certificate is correctly installed and configured. If you’re forcing HTTPS, make sure your site and URL settings reflect this change to fix redirects in WordPress.
The first step in bolstering your website’s security is to verify that your SSL certificate is not only installed but also correctly configured. SSL (Secure Sockets Layer) and its successor TLS (Transport Layer Security) are cryptographic protocols that provide secure communication over a computer network. By ensuring the proper setup of these protocols, you establish a secure connection between your web server and users’ browsers, encrypting data transmission and thwarting malicious interception.
To verify your SSL/TLS settings, inspect the installation process and configuration details. Ensure that the certificate is valid and up-to-date, with no errors or vulnerabilities. If you enforce HTTPS (Hypertext Transfer Protocol Secure) on your site, double-check that all internal links and URL settings align with this protocol. This alignment prevents potential redirect issues and guarantees a seamless transition to the secure version of your website.
If none of the above solutions work, reach out to your hosting provider for assistance. They can check server-side configurations that might be causing the issue and help fix redirects in WordPress. Hosting providers possess comprehensive knowledge of server-side configurations and can pinpoint any underlying issues that may be impeding proper functionality.
By reaching out to your hosting provider, you gain access to specialized support that can diagnose and resolve complex redirect issues within your WordPress platform. Whether it involves server configurations, firewall settings, or other technical nuances, your hosting provider can offer tailored solutions to rectify the situation promptly.
In conclusion, prioritizing the meticulous configuration of SSL/TLS settings and adeptly managing redirects on your website are integral components of a robust security strategy. By adhering to best practices in these areas and seeking professional guidance when needed, you fortify your website against cyber threats and ensure a secure browsing experience for your visitors. Stay vigilant, stay secure, and empower your online presence with the shield of advanced security measures.
To avoid encountering this error in the future, follow these preventive measures to fix redirects in WordPress:
Deactivating WordPress plugins via FTP or File Manager is a quick and effective method to resolve plugin-related issues without accessing the WordPress dashboard. Follow this step-by-step guide to safely disable your plugins using either an FTP client or your hosting provider’s File Manager.
To begin, you’ll need access to your website’s files:
Once connected:
To deactivate all plugins at once:
By renaming this folder, WordPress will no longer be able to locate your plugins, automatically deactivating them site-wide. This is especially useful if you’re facing WordPress admin access issues or plugin conflicts.
Encountering the “WordPress ERR_TOO_MANY_REDIRECTS” error can be frustrating, especially when it originates from a plugin. If you’ve identified a plugin as the culprit, follow this step-by-step guide to report the issue effectively:
1. Identify the Problem
Before reporting the issue, confirm that the plugin is causing the “redirected you too many times WordPress” error:
Deactivate all plugins: Temporarily disable all plugins to see if the error persists.
Reactivate plugins one at a time: This will help you isolate the plugin causing the “WordPress too many redirects” problem.
2. Gather Information
Collect important details before contacting the plugin support team:
Document the error: Note the exact “WordPress ERR_TOO_MANY_REDIRECTS” message and any accompanying error codes.
Record plugin details: Take note of the plugin name and version that triggered the “WordPress too many redirects” issue.
Describe steps: Clearly outline what actions were taken prior to the error appearing.
3. Contact Plugin Support
Once you’ve gathered all the necessary information:
Visit the plugin’s support page: Head to the official support forum or website for the plugin in question.
Locate the support section: Most plugins have a dedicated help or support area for reporting issues like “redirected you too many times WordPress.”
4. Report the Issue
Create a comprehensive post or support ticket:
Subject: Be specific, e.g., “WordPress Too Many Redirects – Plugin Name Issue.”
Description: Provide all the gathered details, including error messages, plugin information, and step-by-step instructions on how to reproduce the issue.
5. Follow Up
Stay proactive:
Check for responses: Regularly monitor the support ticket or forum thread for replies from the support team.
Provide additional information: If requested, promptly offer any extra details to help resolve the “WordPress ERR_TOO_MANY_REDIRECTS” error.
By following these steps, you’ll efficiently report the plugin issue, increasing your chances of a quicker resolution for the “WordPress too many redirects” problem.
Encountering a login redirect loop in WordPress can be particularly frustrating, preventing you from accessing your dashboard. This section aims to answer common questions and provide solutions to help you fix redirects in WordPress related to login issues. Whether you’re looking to redirect users after they log in or stop unwanted redirections, these FAQs will guide you through the process.
To redirect users after logging in, you can use a plugin like Peter’s Login Redirect. This plugin allows you to set specific redirects for different user roles or individual users, helping to fix redirects in WordPress. Alternatively, you can add custom code to your theme’s functions.php file:
phpCopy codefunction my_login_redirect($redirect_to, $request, $user) {
// check if the user has a specific role
if (isset($user->roles) && is_array($user->roles)) {
// redirect based on role
if (in_array('administrator', $user->roles)) {
return admin_url();
} else {
return home_url();
}
}
return $redirect_to;
}
add_filter('login_redirect', 'my_login_redirect', 10, 3);
To stop login redirection loops, ensure the URL settings are correct and there are no conflicting redirection rules in your .htaccess file or plugins. Disabling conflicting plugins or correcting URL mismatches typically resolves this issue and helps fix redirects in WordPress.
Fixing the “too many redirects” error in WordPress may seem daunting, but by systematically following the troubleshooting steps outlined in this guide, you can identify and resolve the issue efficiently. Remember, keeping your WordPress site well-maintained and regularly checking for inconsistencies can prevent such errors and help fix redirects in WordPress.
By staying proactive and informed, you can ensure a smooth, uninterrupted experience for your website visitors. Should you encounter the “too many redirects” error, use this guide as your go-to resource to fix redirects in WordPress and prevent future occurrences, maintaining your site’s reliability and user satisfaction.
Still struggling to fix redirects and optimize your WordPress site? Don’t let broken links and lost traffic hold you back. Our expert support can help you fix redirects in WordPress and ensure your website runs smoothly. If you’re looking for fast WordPress hosting, along with done-for-you updates and expert redirect management, check out our hosting packages by clicking the button below.
View our Hosting PackagesWhat if I told you there’s a simple tweak to speed up your WordPress site…
Your homepage is your website’s gateway. It’s the first thing visitors see and plays a…
Did you know that your WordPress site might be vulnerable to clickjacking attacks if proper…
Have you ever wondered how many people visit your website, what pages they spend the…
Ready to launch your WordPress website? Install WordPress on GoDaddy and take advantage of one…
Are you looking to reset a WordPress site and start fresh? Reset a WordPress Site…