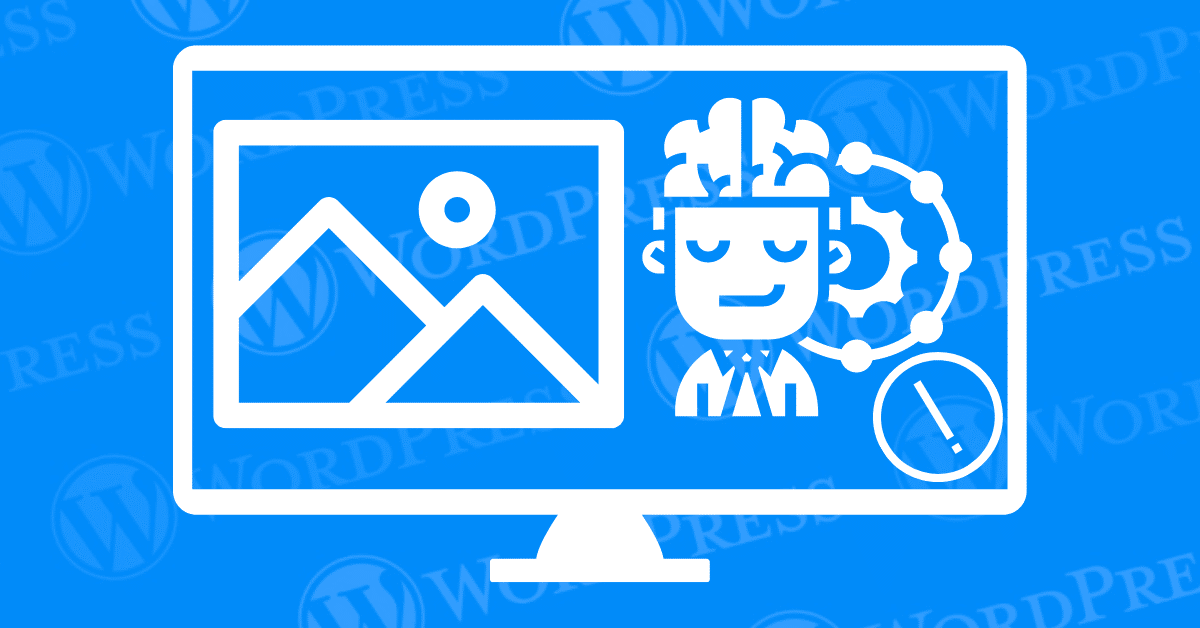
Images are a vital part of any website, enhancing visual appeal, breaking up text, and improving user engagement. However, many WordPress users encounter common image-related issues that can be frustrating and time-consuming to resolve. This tutorial aims to guide you through the process of addressing these issues, offering practical solutions that you can easily follow and implement to fix WordPress image issues.
In this comprehensive guide, we will cover various topics, from uploading images correctly to optimizing them for performance without compromising quality. Whether you’re a beginner or an experienced WordPress user, you’ll find valuable insights to help you manage and enhance your website’s visual content effectively and fix WordPress image issues seamlessly.
WordPress, the widely popular content management system, offers a seamless process for uploading images to enhance your website’s visual appeal. However, encountering image-related issues along the way can be frustrating. Fear not, as we delve into troubleshooting tips to resolve common WordPress image problems and ensure a smooth uploading experience.
Optimizing the placement of images is key to enhancing the overall presentation of your content. To address any alignment issues with images, follow these steps:
In the world of online content, adding captions to images serves a dual purpose – providing context to visual elements and boosting SEO performance. Captions are a valuable tool that can elevate the user experience and help search engines better understand your content. Here’s a guide on how to optimize your images with captions effectively:
By incorporating well-crafted captions into your images, you can create a more engaging and informative user experience while also enhancing the SEO performance of your website. Remember, every detail counts when it comes to optimizing your online presence, and captions are a simple yet effective way to make a significant impact.
Creating a visually appealing gallery on your WordPress website can enhance the overall aesthetic and engagement of your content. By organizing your photos in columns and rows, you can achieve a professional gallery effect that captivates your audience. Here are some simple steps to address any image layout issues you may encounter:
By following these steps, you can transform your WordPress images into an engaging and interactive gallery that elevates your storytelling capabilities and captivates your audience’s attention. Embrace the power of visual content to enhance the overall user experience and leave a lasting impression on your visitors.
Responsive galleries adjust to different screen sizes, ensuring your images look great on any device. Use a plugin like Envira Gallery to fix WordPress image issues related to responsiveness:
Dealing with missing post thumbnails on your WordPress site can be frustrating, but fear not – there are solutions to help you resolve this issue. Here are some tips to troubleshoot and fix WordPress image problems related to missing thumbnails:
By following these troubleshooting steps, you can address missing post thumbnails on your WordPress site and ensure that your content displays as intended. Remember to approach the issue systematically, starting with the basics such as setting a featured image and checking theme compatibility, before delving into more technical aspects like plugin conflicts and image paths. With a methodical approach, you can effectively resolve WordPress image issues and enhance the visual appeal of your website.
When it comes to creating captivating content, integrating cover images can significantly elevate the visual appeal of your posts. If you encounter any image-related challenges on your WordPress site, follow these steps to address them effectively:
By leveraging the power of cover images, you can transform your WordPress content into a visually engaging masterpiece that captures the essence of your message. Experiment with different styles and layouts to discover the perfect visual accompaniment that amplifies the impact of your posts.
When encountering challenges with WordPress images, the source of the problem can often be traced back to theme settings. Resolving issues with duplicate featured images in WordPress involves taking the following steps:
By addressing these key points within your theme settings, you can effectively troubleshoot and rectify WordPress image issues associated with duplicate featured images.
Cropping images in WordPress is a simple process that can enhance the visual appeal of your website. Follow these steps to crop images effectively:
Cropping images in WordPress enables you to highlight key elements within an image, improving its overall visual impact on your website. Experiment with different crop selections to find the most compelling compositions for your content.
Setting header images in WordPress can be done easily through the Customizer tool. If you encounter any image-related issues with your header, follow these steps to resolve them:
By following these simple steps, you can effectively manage and customize your header images in WordPress to create a more engaging and visually appealing website.
In the realm of web design, background images play a crucial role in elevating the visual appeal of your site. They have the power to set the tone, create a mood, and engage visitors in a unique way. If you encounter image-related issues on your WordPress site, here are some steps to address them effectively:
By incorporating compelling background images into your website design, you can create a more immersive and engaging user experience. These images have the potential to captivate your audience, convey your brand’s identity, and leave a lasting impression. Embrace the power of background images to transform your site and make a memorable impact on visitors.
Enhancing website performance through image optimization is crucial for boosting site speed and user experience. Utilizing tools such as Smush can help resolve image-related optimization challenges on WordPress sites effectively:
WordPress users can optimize their website’s accessibility and search engine visibility by incorporating title attributes into images. To address any image-related challenges, follow these steps:
Title attributes not only contribute to improved SEO practices but also play a crucial role in supporting users who rely on screen readers to access content. By integrating title attributes effectively, WordPress users can enhance the overall user experience and ensure that their website is accessible to a wider audience.
Free images can be found on various platforms. To fix WordPress image issues related to sourcing images:
Categorizing and tagging images helps organize your media library. To fix WordPress image issues related to organization:
Importing external images can be done with a plugin. To fix WordPress image issues related to external images:
Ensuring every post has a featured image can be enforced with a plugin. To fix WordPress image issues related to mandatory featured images:
A default featured image is useful when one is not set. To fix WordPress image issues related to default images:
Creating additional image sizes is done via functions.php. To fix WordPress image issues related to image sizes:
Edit functions.php: Add the following code to your theme’s functions.php file:
add_image_size( 'custom-size', 800, 600, true );Regenerate Thumbnails: Use the Regenerate Thumbnails plugin to apply the new sizes to existing images. This allows you to have multiple versions of an image for different purposes.
Preventing automatic image size generation helps save server space. To fix WordPress image issues related to excessive image sizes:
Edit functions.php: Add the following code to your theme’s functions.php file:
remove_image_size( 'medium' );
remove_image_size( 'large' );Stop Core Sizes: In Settings > Media, set the width and height to 0 for image sizes you don’t need. This prevents WordPress from creating unnecessary image sizes.
Protect your images from theft with these methods to fix WordPress image issues related to security:
Managing images in WordPress can be a seamless experience when you know the right steps and tools. From uploading and aligning images to optimizing and protecting them, each aspect plays a crucial role in enhancing your website’s visual appeal and performance. By following this comprehensive guide, you’ll be able to fix WordPress image issues effectively, ensuring your site remains visually engaging and functional.
Remember, regular updates and maintenance are key to a smooth-running website. Stay informed about the latest WordPress features and best practices to keep your site optimized and secure. Happy blogging!
If you’re seeking reliable WordPress hosting along with hassle-free updates and expert support for fixing common image issues in WordPress, explore our hosting packages today. Click the button below to learn more and get started with optimizing your website for seamless performance.
What if I told you there’s a simple tweak to speed up your WordPress site…
Your homepage is your website’s gateway. It’s the first thing visitors see and plays a…
Did you know that your WordPress site might be vulnerable to clickjacking attacks if proper…
Have you ever wondered how many people visit your website, what pages they spend the…
Ready to launch your WordPress website? Install WordPress on GoDaddy and take advantage of one…
Are you looking to reset a WordPress site and start fresh? Reset a WordPress Site…