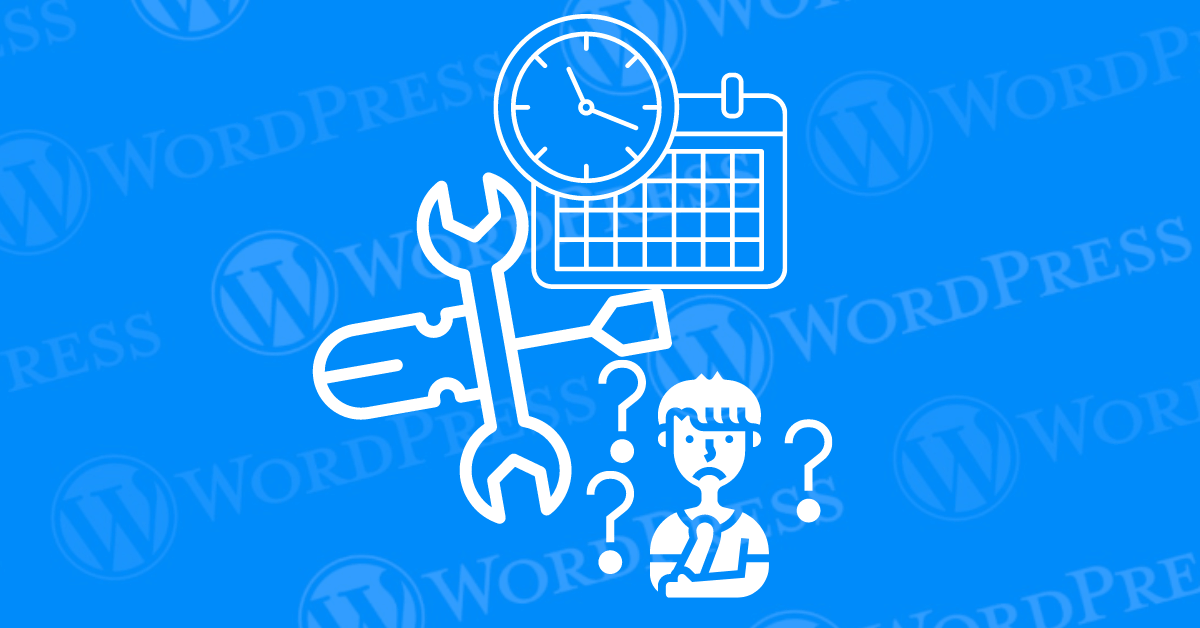
Encountering errors on WordPress can be a frustrating experience, especially for those who rely on their website for business or personal projects. One common issue that many users face is the “Briefly Unavailable for Scheduled Maintenance. Check Back In A Minute” error. This article will guide you through how to fix WordPress maintenance error effectively, ensuring your website runs smoothly and without prolonged downtime.
The “Briefly Unavailable for Scheduled Maintenance” error can significantly impact your website’s accessibility and user experience. When this error occurs, visitors are unable to access your site, which can lead to lost traffic and potential customers. Promptly resolving this issue is crucial to minimize downtime, maintain user trust, and ensure your website remains operational and professional.
To fix WordPress maintenance error, it’s important to first understand what it is. The “Briefly Unavailable for Scheduled Maintenance. Check Back In A Minute” error is a message that appears when WordPress is in the process of updating its core files, themes, or plugins. This maintenance mode is a temporary state that ensures the updates are applied without any interruptions. However, sometimes the site can get stuck in this mode, displaying the error message indefinitely.
The “Briefly Unavailable for Scheduled Maintenance” error is usually triggered during the update process of your WordPress site. Whether you are updating WordPress core, plugins, or themes, the platform temporarily places your site in maintenance mode to safely apply updates. This is done to prevent users from accessing the site while changes are being made, thereby ensuring data integrity and consistency.
The error occurs when the maintenance mode fails to turn off after the update process is complete. This can happen due to various reasons such as:
Understanding the scenarios in which this error is most likely to appear can help in diagnosing and solving the issue more efficiently. Here are some common situations:
There are several underlying reasons why you might see this error message, which you’ll need to address to fix WordPress maintenance error. It could be due to connectivity issues between your server and WordPress.org, preventing the download of update files. Another possibility is a conflict arising from outdated or incompatible plugins that disrupt the update process. These issues stop WordPress from exiting maintenance mode, causing the error message to persist.
When you update your WordPress site, regardless if it’s the core software, plugins, or themes, the system enters what’s known as “maintenance mode.” This mode ensures that updates are carried out safely and seamlessly without disrupting the site’s functionality.
Maintenance Mode Activation:
During updates, WordPress temporarily activates maintenance mode to prevent site visitors from encountering incomplete or faulty updates. This mode displays the “Briefly unavailable for scheduled maintenance. Check back in a minute” message to let visitors know the site is currently undergoing an update.
Visitor Experience:
While in this mode, anyone attempting to access the site sees the maintenance message instead of potentially broken pages. This practice maintains a professional and cohesive user experience.
Quick Updates:
Typically, WordPress updates are fast, often taking just a few seconds. The system automatically switches to maintenance mode, completes the update, and then deactivates maintenance mode, usually without noticeable downtime.
Normal Process:
Generally, this process is smooth and virtually invisible to most users, ensuring minimal disruption and maintaining the site’s accessibility.
Although maintenance mode is designed to be temporary, issues can cause a site to remain stuck in this mode. Some common causes include:
Understanding these elements can help you manage updates more effectively and troubleshoot any issues that arise, ensuring your WordPress site remains accessible and professional-looking.
When updating your WordPress site, it’s essential to keep your browser tab open until the update process is fully completed. Closing the tab prematurely can lead to various issues that could disrupt your site’s functionality and performance. Here’s why maintaining an open browser tab is crucial during WordPress updates:
To guarantee a smooth and trouble-free update process, always keep your browser tab open until you receive a confirmation message indicating that all updates are successfully completed. This simple step can help you avoid potential complications and maintain the optimal performance of your WordPress site.
The “Briefly Unavailable for Scheduled Maintenance” error doesn’t just affect your ability to access the WordPress dashboard; it also impacts your visitors. Here’s how:
Understanding the root causes and common scenarios of this error can help you effectively troubleshoot and resolve it, minimizing its impact on your website. In the next section, we will discuss the steps to fix this error and get your site back online.
Encountering the “Briefly Unavailable for Scheduled Maintenance” error in WordPress can be frustrating, but the good news is that it’s usually straightforward to fix. This section will guide you through the necessary steps to resolve this issue promptly.
The error is often caused by a temporary file named `.maintenance` that WordPress creates during updates. If the update process is interrupted, this file can be left behind, causing the error to persist.
To locate the `.maintenance` file:
Once you’ve located the `.maintenance` file, the next step is to delete it. This will remove the maintenance mode and restore access to your website. Here’s how to do it:
After deleting the `.maintenance` file, your website should no longer display the “Briefly Unavailable for Scheduled Maintenance” error. Refresh your website to ensure that it is back to normal operation.
By following these steps, you can quickly and effectively resolve the maintenance mode error and minimize downtime for your website. In the next section, we’ll discuss strategies to prevent this issue from occurring in the future.
One of the most common solutions to resolve the “Briefly Unavailable for Scheduled Maintenance” error in WordPress is to update the `wp-activate.php` file. This approach involves making minor adjustments to the file to eliminate the maintenance mode message and restore access to your website. Here’s how you can do it:
The first step is to locate the `wp-activate.php` file within your WordPress installation. This file is typically found in the root directory of your WordPress site. To access it, you need to use an FTP client like FileZilla or the File Manager feature in your web hosting control panel (such as cPanel or Plesk).
1. Using an FTP Client:
2. Using File Manager in cPanel:
Once you have located the `wp-activate.php` file, the next step is to edit it. Make sure to create a backup of the file before making any changes, in case you need to revert back to the original version.
1. Open the File:
2. Make Necessary Changes:
After making the necessary edits to the `wp-activate.php` file, you need to save the changes and test your website to ensure that the error has been resolved.
1. Save the File:
2. Clear Browser Cache: Clear your browser cache to make sure you are loading the latest version of your website.
3. Test Your Website:
By carefully updating the `wp-activate.php` file, you can effectively resolve the maintenance mode error and regain access to your WordPress site. If this method doesn’t work, or if you prefer another approach, consider exploring the next option: temporarily deactivating all WordPress plugins.
Encountering the “Briefly Unavailable for Scheduled Maintenance” error can be quite frustrating, especially when it disrupts the user experience and potentially impacts your site’s traffic. One of the effective ways to resolve this issue is by temporarily deactivating all WordPress plugins. This method helps identify if any of the plugins are causing the error. Follow these steps to deactivate and subsequently reactivate your WordPress plugins:
To begin, you need to access your website’s files using an FTP client such as FileZilla, or through your web hosting control panel’s file manager. Here’s how to do it:
Renaming the plugins folder is a quick way to deactivate all plugins at once without permanently deleting them. Here’s the process:
After renaming the plugins folder and resolving the error, the next step is to reactivate your plugins one by one to identify the culprit. Follow these steps:
In this article, we have explored various methods to fix WordPress maintenance error, specifically the “Briefly Unavailable for Scheduled Maintenance” message. From deleting the .maintenance file to updating the wp-activate.php file and deactivating plugins, each solution addresses specific causes of the error. Following these steps can help you resolve the issue quickly and restore your site’s functionality.
If your WordPress site is stuck in maintenance mode, you can resolve this issue by deleting the `.maintenance` file through SFTP. Follow this comprehensive guide to get your site back online:
Step 1: Connect to Your WordPress Site via SFTP
1. Obtain Your SFTP Credentials: Access your hosting account dashboard to find your SFTP login details, which typically include the server address, username, password, and port number.
2. Use an FTP Client: Download and install a reliable FTP client such as FileZilla, Cyberduck, or WinSCP. These tools facilitate a secure connection to your site via the SFTP protocol.
3. Input Your Credentials: Launch your FTP client and enter the necessary credentials. This usually involves the server address, username, password, and port number provided by your hosting service.
4. Connect to Your Server: Click the connect button after entering your credentials to establish a secure connection to your site’s server.
5. Locate the Root Directory: Navigate to your site’s root directory, commonly named `public_html` or `www`. This directory contains essential WordPress files, including `wp-config.php` and `.maintenance`.
Step 2: Delete the `.maintenance` File
1. Find the `.maintenance` File: Within the root directory, locate the file named `.maintenance`. This file is responsible for displaying the maintenance mode message on your site.
2. Show Hidden Files if Necessary: If the `.maintenance` file is not visible, it may be hidden. In FileZilla, go to the “Server” menu and select “Force showing hidden files” to make it visible.
3. Delete the `.maintenance` File: Right-click the `.maintenance` file and select “Delete” from the context menu. This action will remove the file and should immediately take your site out of maintenance mode.
Final Steps
1. Test Your Site: After deleting the `.maintenance` file, visit your website to confirm that it is functioning normally again.
2. Troubleshoot if Necessary: If your site remains in maintenance mode, double-check that the `.maintenance` file has been deleted. If the problem persists, consider reviewing other potential issues or contacting your web host for additional support.
By following these steps, you can efficiently resolve maintenance mode issues on your WordPress site and ensure it returns to normal operation swiftly.
Before you update your WordPress site, it’s essential to confirm that your themes and plugins are fully compatible with the current WordPress version. This step is crucial to prevent potential issues that could affect your website’s functionality or security. Here’s a quick guide on how to check compatibility effectively:
1. Check the Plugin or Theme Repository Page
2. Use the ‘View Details’ Link in Your Dashboard
3. Read User Reviews and Check Documentation
By following these steps, you can maintain theme and plugin compatibility, providing a seamless user experience and protecting your website from potential security vulnerabilities.
Preventing this error in the future involves following best practices to ensure you won’t need to fix WordPress maintenance error frequently. Always ensure you have a reliable internet connection and sufficient server resources before starting updates. Use a staging environment to test updates before applying them to your live site. Regularly backup your site to avoid data loss and have a recovery plan in case something goes wrong during updates.
Staying proactive in maintaining your WordPress site is essential to avoid encountering such errors in the future. Regular updates, thorough testing in a staging environment, and consistent backups are crucial practices for a healthy website. Implementing these preventive measures will ensure your site runs smoothly and remains accessible to your visitors.
When it comes to website maintenance, ensuring a seamless user experience is paramount. One effective way to achieve this is by customizing the maintenance mode notification. By personalizing this message, you can not only inform visitors about ongoing updates but also minimize any potential disruption to their browsing experience.
Utilizing tools such as WP Maintenance Mode can streamline the customization process, allowing you to tailor both the content and design of the notification. This level of control enables you to communicate essential information clearly and concisely, keeping your users informed and reassured throughout the maintenance period.
Remember, the maintenance mode notification serves as a direct line of communication between your website and its visitors. By investing time and effort into customizing this aspect of your site, you demonstrate a commitment to transparency and user satisfaction. Ultimately, a well-crafted maintenance mode notification can turn what might have been a frustrating experience for users into a positive interaction that showcases your dedication to providing a seamless online environment.
To recap, the “Briefly Unavailable for Scheduled Maintenance” error can occur due to various reasons such as server timeouts, connectivity issues, and plugin conflicts. We have discussed several methods to fix WordPress maintenance error, including deleting the .maintenance file, updating the wp-activate.php file, and deactivating plugins. Understanding these causes and solutions is vital for maintaining your WordPress site.
Regular maintenance and updates are essential for the optimal performance and security of your WordPress site. By staying informed about common errors and their solutions, you can ensure a seamless experience for your visitors. Implementing preventive measures and being proactive in your website maintenance will help you avoid downtime and keep your site running smoothly.
If you’re looking to fix WordPress maintenance error issues quickly and efficiently, along with fast WordPress hosting and done-for-you updates, check out our hosting packages by clicking the button below:
What if I told you there’s a simple tweak to speed up your WordPress site…
Your homepage is your website’s gateway. It’s the first thing visitors see and plays a…
Did you know that your WordPress site might be vulnerable to clickjacking attacks if proper…
Have you ever wondered how many people visit your website, what pages they spend the…
Ready to launch your WordPress website? Install WordPress on GoDaddy and take advantage of one…
Are you looking to reset a WordPress site and start fresh? Reset a WordPress Site…