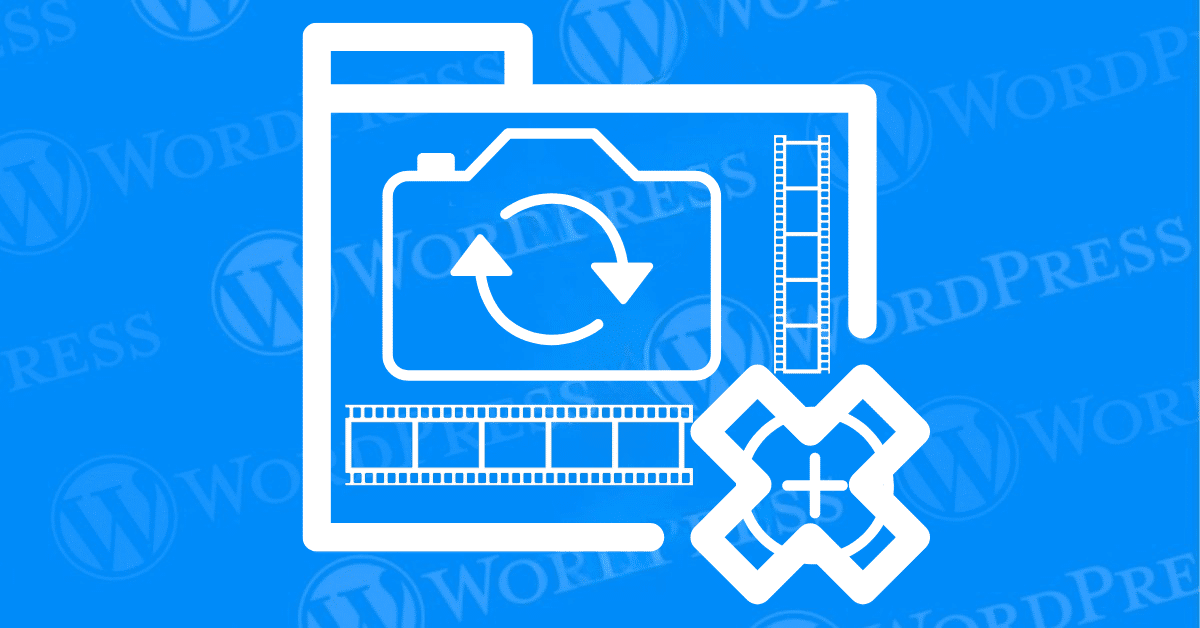
If you’ve been working with WordPress for a while, you know how essential it is to fix the ‘Add Media’ button for uploading images, videos, and other media files to your posts and pages. However, it can be incredibly frustrating when this button suddenly stops working. This issue can disrupt your workflow and make it difficult to enhance your content with multimedia elements.
The “Add Media” button in WordPress is a crucial feature. Allow the user to easily upload and insert images, videos, and other media files into their posts and pages. When this button stops working. It can be incredibly frustrating. Especially for those who rely heavily on visual content to engage their audience. A malfunctioning “Add Media” button can disrupt your workflow. Delay your content creation process. And negatively impact the overall user experience on your website.
In this tutorial, we’ll explore the common causes behind the ‘Add Media’ button not working in WordPress and provide step-by-step solutions to fix the ‘Add Media’ button. Whether you’re a beginner or an experienced WordPress user, these methods will help you restore the functionality of your media uploader and get back to creating engaging content.
Understanding the reasons behind the malfunction of the ‘Add Media’ button is the first step towards resolving the issue. Here are some common causes:
Now that we understand the potential causes, let’s dive into the solutions to fix the ‘Add Media’ button.
If you find that the “Add Media” button is not working on your WordPress site. There are several troubleshooting steps you can take to identify and resolve the issue. Below are the recommended actions to help you get your media functionality back on track.
One of the most effective ways to fix the ‘Add Media’ button is by adding a line of code to your wp-config.php file. This method can help in cases where script concatenation is causing the problem.
wp-config.php file in the root directory.wp-config.php file in a text editor and add the following line of code just before the /* That's all, stop editing! Happy publishing. */ line: define('CONCATENATE_SCRIPTS', false);wp-config.php file back to your server.This code disables script concatenation, which can help resolve JavaScript conflicts that might be causing the ‘Add Media’ button to stop working.
If the first method doesn’t resolve the issue, it’s time to check for conflicts with your theme or plugins.
JavaScript errors can also prevent the “Add Media” button from functioning properly. Checking your browser console for errors can help you identify the underlying problem.
1. Open Your Site: Navigate to the page where the “Add Media” button is not working.
2. Open Browser Console: Right-click anywhere on the page and select “Inspect” (or press `Ctrl+Shift+I` on Windows or `Cmd+Option+I` on Mac), then navigate to the “Console” tab.
3. Look for Errors: Check for any red error messages in the console. These messages can give you clues about what is causing the issue.
4. Google the Errors: Copy any error messages and search for them online to find potential solutions.
5. Apply Fixes: Implement any recommended fixes based on the errors you have found.
The classic editor in WordPress has its charm, but it can sometimes run into issues like the ‘Add Media’ button not working. The Gutenberg Block Editor, introduced in WordPress 5.0, offers a modern and robust way to create content.
By following these troubleshooting steps, you should be able to identify and resolve the issue preventing the “Add Media” button from working on your WordPress site. If the problem persists, you may need to explore more advanced solutions, which we will discuss in the next section.
If the basic troubleshooting steps haven’t resolved the issue with the Add Media button in WordPress, it may be time to delve into more advanced solutions. These steps require a bit more technical knowledge but can often address deeper-rooted issues.
One common reason for the Add Media button not functioning properly is an insufficient PHP memory limit. WordPress requires a certain amount of memory to operate efficiently, and sometimes the default limit isn’t enough.
1. Edit the wp-config.php File: Access your WordPress installation’s root directory through an FTP client or your hosting provider’s file manager. Locate the `wp-config.php` file and add the following line before the “That’s all, stop editing!” comment:
```php
define('WP_MEMORY_LIMIT', '256M');
```This code increases the PHP memory limit to 256MB. Save the changes and re-upload the file if necessary.
2. Modify the php.ini File: If you have access to your server’s php.ini file, you can increase the memory limit there. Locate the file and add or modify the following line:
```ini
memory_limit = 256M
```Restart your web server to apply the changes.
3. Adjust .htaccess File: As an alternative, you can add the following line to your `.htaccess` file located in the root directory of your WordPress installation:
```apache
php_value memory_limit 256M
```After increasing the memory limit, check if the Add Media button is functioning correctly.
Corrupted core files can sometimes cause the Add Media button to malfunction. Reinstalling WordPress core files can help resolve this issue without affecting your content or themes.
1. Backup Your Site: Before making any changes, ensure you have a full backup of your site, including your database and files.
2. Download the Latest WordPress Version: Visit the official WordPress website and download the latest version of WordPress.
3. Replace Core Files: Extract the downloaded WordPress package. Using an FTP client, upload the `wp-admin` and `wp-includes` directories from the extracted package to your WordPress root directory, replacing the existing directories.
4. Verify Permissions: Ensure that the file and directory permissions are correctly set. Typically, files should have a permission level of 644 and directories should be set to 755.
5. Check for Success: After replacing the core files, clear your browser cache and revisit your WordPress dashboard to check if the Add Media button is working.
If none of the above solutions work, it’s possible that the issue is related to your server environment. In this case, contacting your web host’s support team can provide valuable insights and assistance.
1. Provide Detailed Information: When contacting support, provide detailed information about the issue, including the troubleshooting steps you’ve already taken. This helps the support team diagnose the problem more efficiently.
2. Ask for Server Logs: Request access to server logs, which can contain error messages and other information that can help pinpoint the issue.
3. Request Configuration Changes: Sometimes, specific server configurations can interfere with WordPress functionality. Ask your host to check and, if necessary, adjust server settings such as PHP versions, memory limits, and execution times.
4. Check for Known Issues: Your hosting provider might be aware of specific issues related to their servers that could affect the WordPress Add Media button. Inquire if there are any known issues and potential fixes.
By following these advanced solutions, you should be able to resolve the issue with the Add Media button not working in WordPress. If the problem persists, it may be necessary to consult with a professional WordPress developer for further assistance.
The ‘Add Media’ button not working in WordPress can be a significant hurdle. But with the right troubleshooting steps, you can quickly resolve the issue. And get back to creating rich, multimedia content. By understanding the common causes and applying the methods outlined in this tutorial, you’ll be able to fix the ‘Add Media’ button effectively.
Remember, regular maintenance of your WordPress site, including updating themes and plugins and checking for conflicts, can prevent such issues from arising in the future. Whether you stick with the classic editor or switch to the Gutenberg block editor, ensuring a smooth and functional media upload process is key to a seamless content creation experience.
If you’re looking for fast WordPress hosting and want hassle-free solutions, including cleaning up your WordPress themes and fixing issues like the ‘Add Media’ button not working, check out our hosting packages by clicking the button below. Happy publishing!
What if I told you there’s a simple tweak to speed up your WordPress site…
Your homepage is your website’s gateway. It’s the first thing visitors see and plays a…
Did you know that your WordPress site might be vulnerable to clickjacking attacks if proper…
Have you ever wondered how many people visit your website, what pages they spend the…
Ready to launch your WordPress website? Install WordPress on GoDaddy and take advantage of one…
Are you looking to reset a WordPress site and start fresh? Reset a WordPress Site…