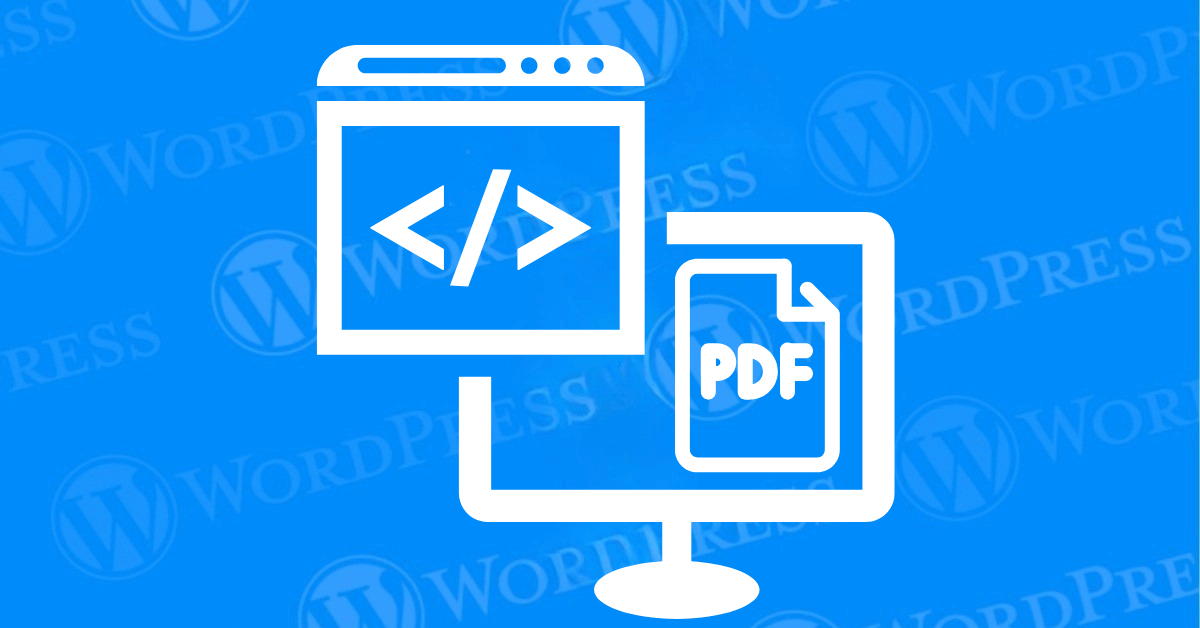
Have you been searching for the easiest way to share PDF files directly on your WordPress site? Whether it’s an eBook, a catalog, or a tutorial. Knowing how to embed PDF in WordPress can enhance your website’s functionality. And provide a seamless experience for your visitors.
But how exactly can you embed PDFs in WordPress? Don’t worry—we’ve got you covered. By the end of this guide, you’ll know multiple methods to embed PDFs that suit your specific needs.
Imagine you’re running a blog or an eCommerce site, and you want to share a product catalog or a user manual. Wouldn’t it be easier for your audience to view it directly rather than downloading and opening it separately?
Embedding PDFs enhances your website’s user experience. Here’s why it’s a game-changer:
Keeps Users Engaged: Embedded PDFs keep your visitors on the page, reducing bounce rates.
Convenient for Sharing and Printing: Visitors can view, print, or share PDFs easily.
Professional Presentation: PDFs retain their formatting and design, ensuring your content looks polished.
There are several ways to embed a PDF in WordPress. From using built-in features to leveraging plugins or external tools, here’s how you can do it:
Did you know that WordPress makes it super easy to add PDFs without installing any plugins? Follow these steps:
Upload Your PDF: Go to your WordPress dashboard, navigate to Media > Add New, and upload your PDF file.
Insert the File Block: Open the page or post where you want to add the PDF. Click the “+” icon to add a block, search for “File,” and select it.
Choose Your PDF: Select the uploaded PDF from your media library.
Customize the Display: You can enable a download button, change the file title, and adjust alignment.
This method is straightforward, but keep in mind that it only displays a clickable link to the PDF, not the document itself.
Want more customization options? Plugins make embedding PDFs easy and visually appealing. Here are the steps:
Install a Plugin: Popular choices include PDF Embedder, EmbedPress, or Google Drive Embedder.
Activate and Configure: Once installed, activate the plugin and go to its settings for any customizations (e.g., responsive layout or download options).
Embed Your PDF: Use the plugin’s shortcode or block to add the PDF to your post or page.
Pro Tip: The PDF Embedder plugin allows you to display the PDF directly on the page with a built-in viewer, making it perfect for documents you want visitors to read without downloading.
Are you comfortable with a bit of HTML? Embedding a PDF using an iframe offers greater control.
Here’s how:
1. Upload Your PDF: Add the file to your Media Library and copy its URL.
2. Insert an iFrame: Open the post or page, add a Custom HTML block, and paste the following code:
<iframe src="YOUR_PDF_URL" width="100%" height="600px"></iframe>
Replace `YOUR_PDF_URL` with the URL of your PDF.
Why Use iFrame?: It’s a lightweight method that gives you more flexibility over the dimensions and appearance of the PDF viewer.
Here’s a scenario: You want to host your PDF externally to save server space. Google Drive is a fantastic option.
Follow these steps:
Upload Your PDF to Google Drive: Drag and drop your PDF into your Drive.
Open the File: Click on the file, then click the three-dot menu, and select Open in a new window.
Get the Embed Code: In the new window, click the three-dot menu again and select Embed item. Copy the iframe code provided.
Embed on WordPress: Open the post or page, add a Custom HTML block, and paste the code.
This method is free and ensures your PDFs are hosted securely, but it does require a Google Drive account.
Want to make your embedded PDFs stand out? Here are a few tips:
Adjust Dimensions: Ensure the PDF viewer is responsive for mobile users by setting the width to `100%` in the iframe code.
Enable Downloads: If using a plugin, toggle the download option to give users the flexibility they need.
Optimize PDFs: Compress large PDF files to improve loading speed and maintain a smooth user experience.
What if your PDF doesn’t display correctly? Don’t panic! Here are some solutions:
PDFs Not Loading: Ensure the file URL is correct and accessible.
Mobile Responsiveness Issues: Use responsive plugins or customize your iframe dimensions.
Plugin Conflicts: Disable other plugins to identify potential conflicts.
To get the most out of embedding PDFs:
Keep File Sizes Small: Use tools like Adobe Acrobat, Tinypng, or online compressors to reduce file sizes.
Ensure Accessibility: Add alt text to describe the PDF’s content for visually impaired users.
Monitor Performance: Regularly check that the PDFs are loading correctly and remain up-to-date.
1. Can I embed password-protected PDFs in WordPress?
Yes, but you’ll need to use a plugin or external hosting that supports password protection. Plugins like PDF Embedder Pro offer this feature.
2. Are embedded PDFs SEO-friendly?
Embedded PDFs themselves don’t improve SEO directly, but you can optimize the surrounding content with keywords, meta descriptions, and alt text to boost rankings.
3. Can users download the embedded PDF?
Most methods allow you to enable or disable download options. Plugins like PDF Embedder let you add a download button.
4. What’s the best way to track PDF views or downloads?
Use analytics tools like Google Tag Manager or plugins like MonsterInsights to track PDF engagement.
5. Is it possible to edit embedded PDFs directly on WordPress?
No, you’ll need to edit the original PDF file and re-upload it.
By embedding PDFs in WordPress, you can create a more dynamic and engaging user experience. Whether you use the default editor, a plugin, iFrame code, or Google Drive, each method has its strengths.
So, what are you waiting for? Try one of these methods today and see how it enhances your website’s content delivery!
“Which method worked best for you? Share your experience in the comments below!”
If you’re looking for fast WordPress hosting and seamless solutions to embed PDF in WordPress. Explore our hosting packages by clicking the button below!
What if I told you there’s a simple tweak to speed up your WordPress site…
Your homepage is your website’s gateway. It’s the first thing visitors see and plays a…
Did you know that your WordPress site might be vulnerable to clickjacking attacks if proper…
Have you ever wondered how many people visit your website, what pages they spend the…
Ready to launch your WordPress website? Install WordPress on GoDaddy and take advantage of one…
Are you looking to reset a WordPress site and start fresh? Reset a WordPress Site…