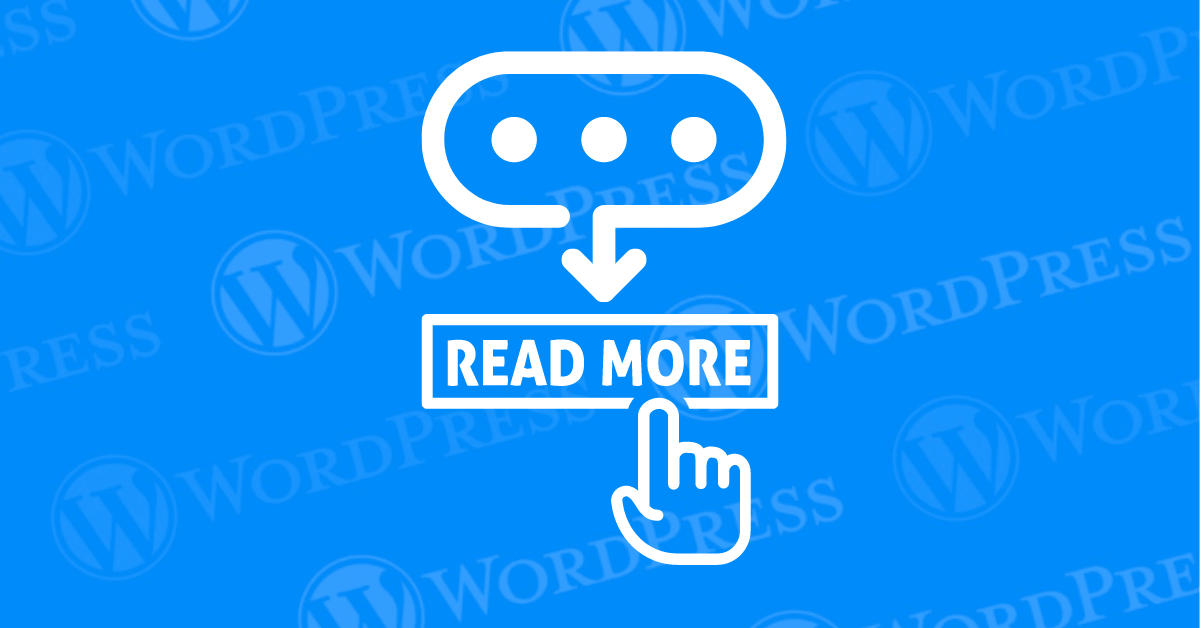
Captivating your readers from the start is a worthy goal, but what about when you need to remove the “Read More” button in WordPress posts? This button can create an unnecessary hurdle for your audience, potentially leading them to abandon your content before they even delve into it. Eliminating this interruption allows for a more seamless reading experience, encouraging users to engage directly with your full content. By choosing to remove the “Read More” button in WordPress, you streamline the user experience and keep your audience engaged without any interruptions.
In WordPress, the “Read More” button is a common feature used to truncate lengthy posts and display a link for users to read the full content. However, there are instances where you might want to remove this button to create a more seamless reading experience for your visitors.
The “Read More” button, a longstanding feature in WordPress, can create a snag in your reader’s journey. Let’s explore why you might consider removing it:
Deciding to ditch the “Read More” button is easy, but the removal process itself takes just a few minutes.In this tutorial, we’ll explore step-by-step how to remove the “Read More” button from your WordPress website.
Step 1: Accessing the Theme Files
To begin, log in to your WordPress dashboard and navigate to the Appearance section. From there, select the Theme Editor option. This will allow you to access the theme files directly.
Step 2: Locating the Functions.php File
In the Theme Editor, locate the functions.php file within your active theme. This file contains the functions and code snippets that control various aspects of your WordPress site’s functionality.
Step 3: Adding Custom PHP Code
Next, we’ll add a custom PHP code snippet to the functions.php file to remove the “Read More” button. Paste the following code at the end of the file:
This code snippet utilizes WordPress hooks to filter the content and remove the “Read More” button link.
Step 4: Saving Changes
After adding the code snippet, remember to save the changes by clicking the “Update File” button at the bottom of the Theme Editor page.
Step 5: Verifying the Changes
To ensure that the “Read More” button has been successfully removed, visit any post or page on your WordPress site where the button was previously displayed. You should now see that the button is no longer present, and the full content is displayed seamlessly.
If your custom code to hide the “Read More” button isn’t producing the desired results, follow these steps to troubleshoot effectively:
Verify that there are no syntax errors or typos in your custom code. Even a small mistake can prevent it from working properly.
Use your browser’s developer tools to examine the “Read More” button. Ensure that your code targets the correct element by checking if the button’s class or ID has changed.
Browser caching might cause outdated versions of your site to appear. Clear your browser and site cache to ensure you’re viewing the most recent version.
Deactivate other plugins or switch to a default theme temporarily to determine if any conflicts are affecting the custom code.
If the issue persists, share your website URL with support. This allows for more tailored troubleshooting based on your site’s specific configuration.
By following these steps, you should be able to identify and resolve the issue, ensuring the “Read More” button hides as intended.
Are you looking to streamline your WordPress site by removing the “Read More” button in grid view? By using a simple CSS tweak, you can easily achieve this. Here’s the specific code you need:
cssCopy code.grid-view .read-more-button {
display: none;
}
This CSS code targets the “Read More” button within the grid view and sets its display property to “none,” effectively hiding it from view. Implementing this change will provide a more seamless browsing experience for your users, allowing them to access your content without unnecessary interruptions.
If your custom code isn’t working to hide the “Read More” button, follow these steps for effective troubleshooting:
Double-check your website’s URL to ensure the code is deployed on the correct page. This can help identify specific issues related to incorrect page targeting.
Carefully re-examine the custom code for any syntax errors or misplaced tags. Even a minor typo can prevent the code from executing correctly.
Changes may not appear immediately due to caching. Clear your browser and site cache to ensure you’re seeing the most recent version of your site.
Look for potential conflicts with other scripts or plugins. Temporarily deactivate plugins one by one to see if the issue persists, which can help identify the source of the conflict.
Consult any available documentation or guidelines related to the custom code. There might be specific instructions or prerequisites you missed.
If the problem remains unresolved, reach out to your web developer or utilize customer support for a more in-depth diagnosis and solution.
By performing these steps, you can identify and rectify the issue, ensuring the “Read More” button hides as intended.
To hide the “Read More” button on your WordPress site, you can add custom CSS code through the “Additional CSS” section in the WordPress Customizer. Here’s a step-by-step guide:
Log in to your WordPress dashboard, then navigate to ‘Appearance’ and select ‘Customize’ from the menu.
In the Customizer menu, locate and click on the ‘Additional CSS’ section.
Enter the following code snippet into the Additional CSS field:
cssCopy code.moretag {
display: none ;
}
Click the ‘Publish’ button to save and apply your changes.
And that’s it! This process will effectively hide the “Read More” button on your site. Feel free to reach out if you need further assistance!
Removing the “Read More” button from your WordPress website can help create a cleaner and more user-friendly browsing experience for your visitors. By following the simple steps outlined in this tutorial, you can easily eliminate the button and ensure that your content is readily accessible to your audience. Enjoy the enhanced readability and engagement on your WordPress site!
If you’re looking for fast WordPress hosting, as well as done-for-you updates like eliminating the interruptions of the READ MORE button, check out our hosting packages by clicking the button below:
What if I told you there’s a simple tweak to speed up your WordPress site…
Your homepage is your website’s gateway. It’s the first thing visitors see and plays a…
Did you know that your WordPress site might be vulnerable to clickjacking attacks if proper…
Have you ever wondered how many people visit your website, what pages they spend the…
Ready to launch your WordPress website? Install WordPress on GoDaddy and take advantage of one…
Are you looking to reset a WordPress site and start fresh? Reset a WordPress Site…