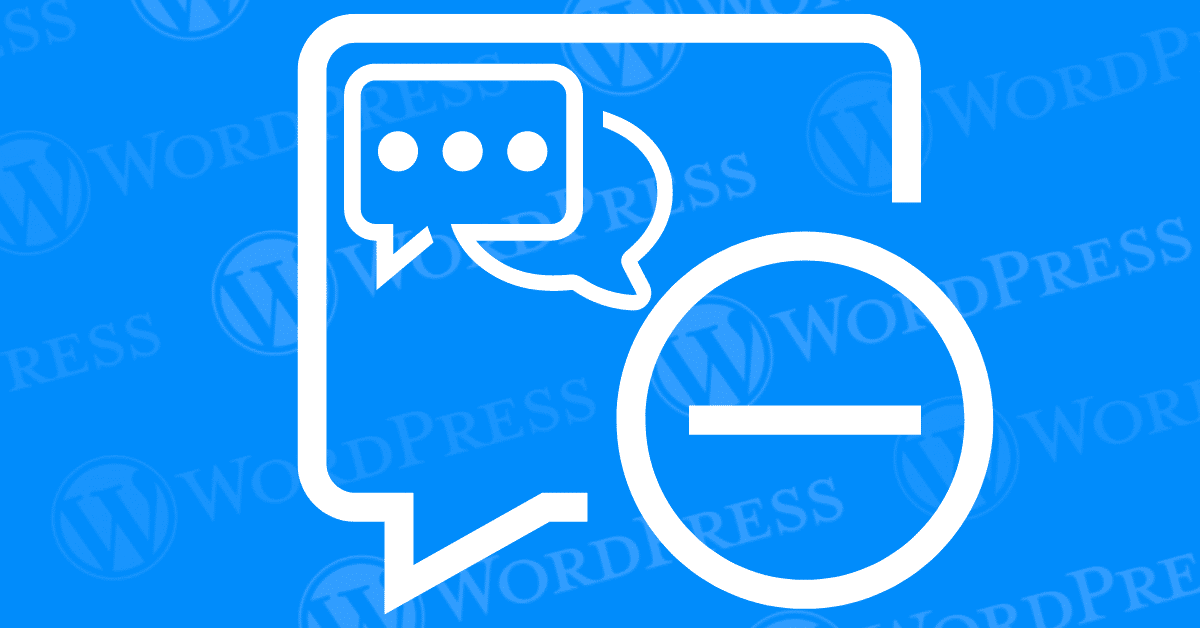
In the ever-evolving world of web management, maintaining a clean and focused website is important. While comments sections can foster interaction, they can also become breeding grounds for negativity or irrelevant discussions. This is where understanding how to disable comments on WordPress becomes a valuable skill.
Are you looking to disable comments on your WordPress site? Whether you’re aiming to reduce spam, avoid irrelevant discussions, or maintain a clean website, disabling comments can be a straightforward solution. In this comprehensive guide, we will walk you through the steps to disable comments on your WordPress site, both for new posts and existing content.
This comprehensive guide will equip you with the knowledge and steps needed to effectively manage comments on your WordPress site, empowering you to create a space that aligns perfectly with your goals. Whether you’re a seasoned blogger or a budding website owner, this tutorial will walk you through the process with clear instructions and valuable insights.
Comments can be a valuable way for readers to interact with your content, but there are several reasons you might want to disable them. Before diving into the “how,” let’s explore the “why.” Here are some compelling reasons to consider disabling comments on specific content or your entire website:
For website owners and bloggers, the ability to disable comments on WordPress becomes a valuable tool for maintaining control over their online presence. There are several ways to disable comments on WordPress, depending on your needs. We’ll cover disabling comments on specific posts or pages, disabling comments site-wide, and using plugins for more control.
This comprehensive guide dives deep into the world of comment management on WordPress. We’ll equip you with the knowledge and steps needed to effectively silence comments on specific posts/pages or your entire website. Whether you’re seeking a streamlined user experience, reduced spam headaches, or complete control over your content.
We’ll explore the effective methods for disabling comments, along with exploring the potential benefits of comment moderation plugins for a more nuanced approach. So, ditch the distractions and create the perfect online environment – let’s get started!
If you want to disable comments on individual posts or pages, follow these steps:
To disable comments on all new posts and pages by default:
To disable comments on all existing posts and pages:
For more control over your comments, you can use a plugin. One popular option is the “Disable Comments” plugin.
If you prefer to edit your theme’s code, you can disable comments programmatically. This method is more advanced and requires editing your theme’s files.
By default, WordPress allows comments on media files like images and videos. If you want to disable comments on media attachments, follow these steps:
Alternatively, you can use custom code to disable comments on media:
This code will redirect users trying to comment on media attachments to the homepage, effectively disabling comments on media files.
For those who are comfortable with a bit of coding, disabling comments via custom code is a viable option. This method involves adding code snippets to your theme’s functions.php file.
This code disables comments and trackbacks for all post types, closes comments on the front-end, hides existing comments, removes the comments menu from the admin dashboard, and redirects users trying to access the comments page.
While disabling comments can be a viable solution, some situations might require a more nuanced approach. Here’s where comment moderation comes into play. WordPress offers built-in comment moderation tools that allow you to:
These moderation tools provide a middle ground, allowing you to filter comments while still maintaining a level of interaction with your audience.
The power to disable or manage comments on your WordPress site empowers you to tailor your website to your specific goals. By understanding the “why” and “how” behind comment management, you can create a more controlled and focused online environment. Experiment with different approaches and discover the perfect balance for your unique website needs.
Disabling comments on your WordPress site can help reduce spam, improve load times, and maintain a professional appearance. Whether you want to disable comments on specific posts or pages, across your entire site, or through a plugin, WordPress provides several methods to achieve this. Follow the steps outlined in this guide to easily disable comments and create a cleaner, more focused site for your visitors.
If you’re looking for fast wordpress hosting as well as done-for-you updates such as deleting comments in your WordPress site, check out our hosting packages by clicking the button below:
What if I told you there’s a simple tweak to speed up your WordPress site…
Your homepage is your website’s gateway. It’s the first thing visitors see and plays a…
Did you know that your WordPress site might be vulnerable to clickjacking attacks if proper…
Have you ever wondered how many people visit your website, what pages they spend the…
Ready to launch your WordPress website? Install WordPress on GoDaddy and take advantage of one…
Are you looking to reset a WordPress site and start fresh? Reset a WordPress Site…