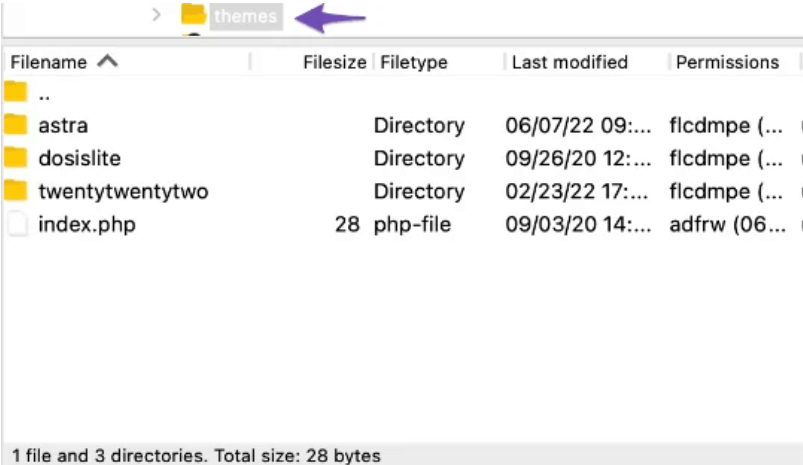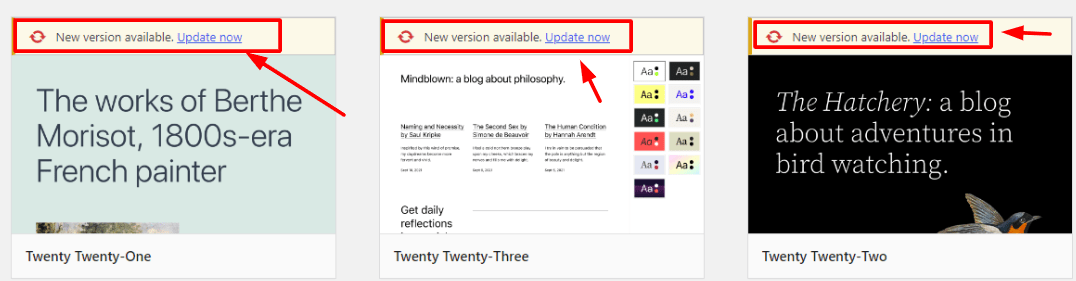Managing a WordPress site requires constant attention to details, including themes. Themes are essential for defining the look and feel of your website. However, old or unused themes can clutter your site, pose security risks, and affect performance. Learning how to delete themes in WordPress safely is crucial for maintaining a streamlined and secure site.
- Why Delete Unused Themes In WordPress?
- Preparing to Delete a Theme In WordPress
- How to Delete Themes in WordPress from the Dashboard
- How to Delete Themes in WordPress via FTP
- Deleting a Theme In WordPress via cPanel
- Ensuring Safety When Deleting Themes
- Verifying the Deletion
- Best Practices for Theme Management
Why Delete Unused Themes In WordPress?
Unused themes might seem harmless, but they can lead to several issues. First, they can slow down your website. Every theme, even if inactive, can take up space on your server, which can affect load times and overall site performance.
Second, unused themes can pose security risks. Themes, like any other software, can contain vulnerabilities. Keeping old themes that are not updated can leave your site exposed to potential security threats. Hackers often exploit outdated themes to gain access to websites.
Lastly, removing unnecessary themes can simplify your WordPress dashboardIn WordPress, the Dashboard is a central hub for managing a website's content and settings. It is the first sc... More. A clutter-free environment makes it easier to manage your site and find what you need quickly. It’s a good housekeeping practice that contributes to overall better site management.
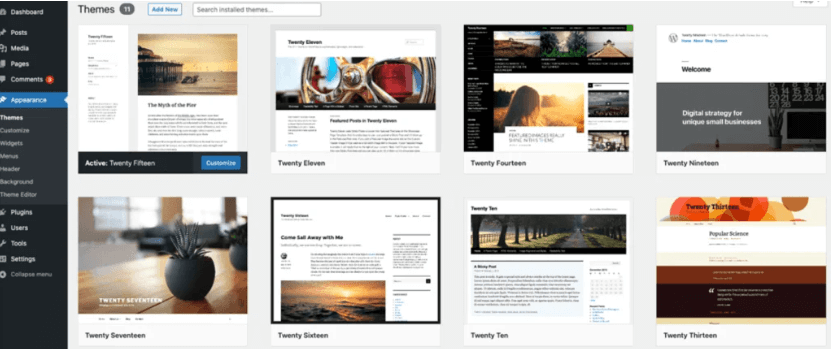
Preparing to Delete a Theme In WordPress
Before deleting any theme, it is essential to take a few preparatory steps. These steps ensure that the process goes smoothly and that you don’t accidentally delete something important.
- Backup Your Website: Always start by backing up your site. This precaution ensures that you can restore your website if something goes wrong. Several plugins, such as UpdraftPlus or BackWPup, can automate this process for you.
- Switch to a Different Theme: Make sure the theme you want to delete is not the active theme. WordPress does not allow the deletion of an active theme. Switch to a default theme like Twenty Twenty-One or any other theme you plan to keep.
- Check for Child Themes: If the theme you are about to delete has child themes, decide what to do with them. Child themes depend on the parent theme, so deleting the parent theme will affect the child themes.
Identifying Active and Inactive Themes
First, it’s essential to identify which themes are active and which are inactive. Navigating to the “Appearance” section in your WordPress dashboard will reveal this information. The active theme will be prominently displayed. It’s vital not to delete the active theme, as it can disrupt your site’s appearance and functionality.
How to Delete Themes in WordPress from the Dashboard
The easiest way to delete themes in WordPress is through the dashboard. Follow these steps to safely remove a theme:
- Navigate to the Themes Section: In your WordPress admin panel, go to Appearance > Themes. This section displays all the themes installed on your site.
- Select the Theme to Delete: Click on the theme you wish to delete. A window will pop up, showing the theme details.
- Delete the Theme: In the theme details window, look for the “Delete” button at the bottom-right corner. Click it, and a confirmation message will appear. Confirm that you want to delete the theme. WordPress will then remove the theme from your site.
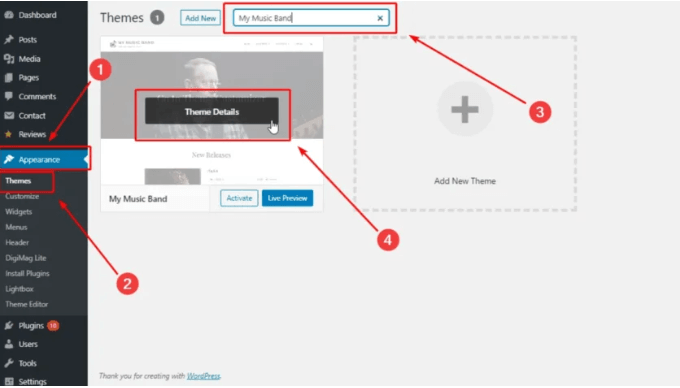
This method is user-friendly and efficient. However, sometimes themes refuse to be deleted this way. When this occurs, alternative methods are necessary.
How to Delete Themes in WordPress via FTP
Sometimes, themes might not delete properly through the dashboard. In such cases, using FTP (File Transfer Protocol) can help. Here’s how to delete themes in WordPress using FTP:
- Connect to Your Server: Use an FTP client like Filezilla to connect to your web server. You will need your FTP credentials, which can be obtained from your hosting provider.
- Navigate to the Themes Directory: Once connected, navigate to the WordPress installation directory. This is usually in the “public_html” folder. From there, go to wp-content > themes.
- Delete the Theme Folder: In the themes folder, locate the directory of the theme you want to delete. Right-click on the folder and select “Delete.” This action will remove the theme files from your server.
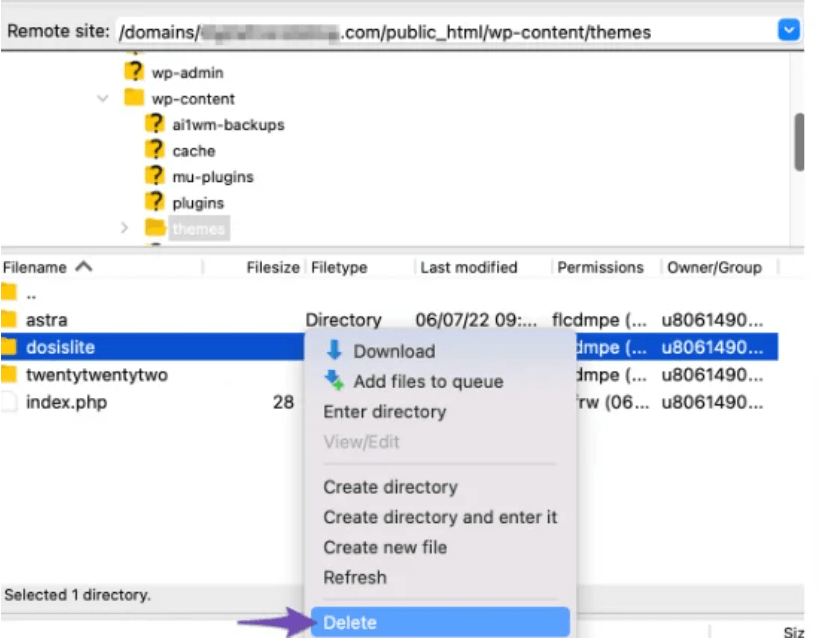
Deleting a Theme In WordPress via cPanel
Another method is through cPanel, a web hosting control panel. Here’s how to delete a theme using cPanel:
- Access cPanel: Log in to your hosting account and access cPanel.
- Open the File Manager: In cPanel, open the File Manager. This tool allows you to manage files on your server.
- Navigate to the Themes Folder: Go to the public_html directory and then to wp-content > themes.
- Delete the Theme: Locate the folder of the theme you want to remove. Select the folder and click on “Delete” at the top of the File Manager. Confirm the deletion to remove the theme.
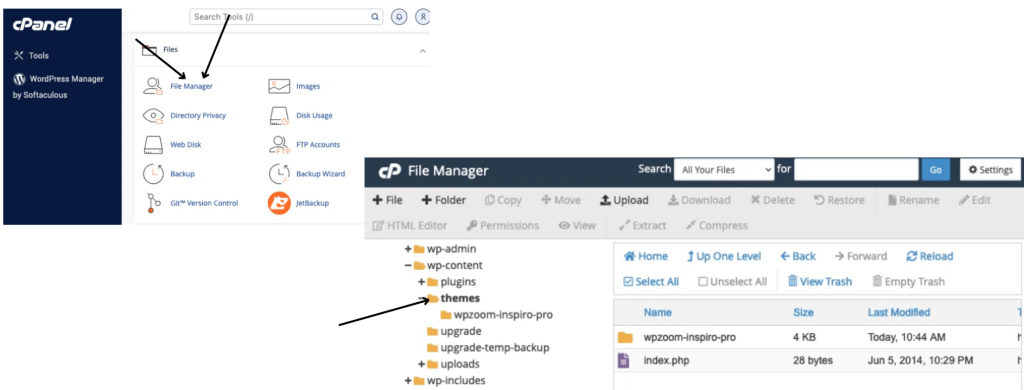
Ensuring Safety When Deleting Themes
Ensuring safety while deleting themes in WordPress involves several important steps:
- Backup Your Site: Always backup your website before deleting any theme. This ensures you can restore your site to its previous state if anything goes wrong during the deletion process.
- Use a Staging Environment: If possible, use a staging environment to test theme deletions. This way, you can ensure that removing a theme won’t negatively impact your live site.
- Check Dependencies: Ensure that no other parts of your website depend on the theme you are deleting. This includes checking for child themes, plugins, or customizations that may rely on the theme.
- Monitor Site Performance: After deleting a theme, monitor your site’s performance and functionality to ensure everything is running smoothly.
Verifying the Deletion
After you delete themes in WordPress, it’s a good practice to verify that everything is functioning correctly. Visit your website to ensure it loads properly and check the admin dashboard for any error messages.
Best Practices for Theme Management
- Regular Maintenance: Regularly review and clean up your themes. Keep only the themes you actively use and delete the rest.
- Update Themes: Ensure that the themes you keep are regularly updated. This practice helps prevent security vulnerabilities and ensures compatibility with the latest WordPress version.
- Use Reliable Themes: Stick to themes from reputable sources. Themes from the WordPress repository or well-known theme developers are generally safer and more reliable.
- Test Before Deleting: If you are unsure whether a theme is still in use, test it on a staging site before deletion. This approach helps prevent accidental loss of important customizations or settings.
Common Issues and Troubleshooting
Occasionally, issues arise during Remove WordPress ThemesA WordPress theme is a set of files that determine the design and layout of a website. It controls everything ... More. Here are some common problems and their solutions:
- Permission Denied: If you encounter a “permission denied” error, it may be due to insufficient file permissions. Adjusting file permissions via cPanel or FTP can resolve this.
- White Screen of Death: Deleting an active theme can cause the dreaded white screen of death. Ensuring a backup and switching to a default theme before deletion can prevent this.
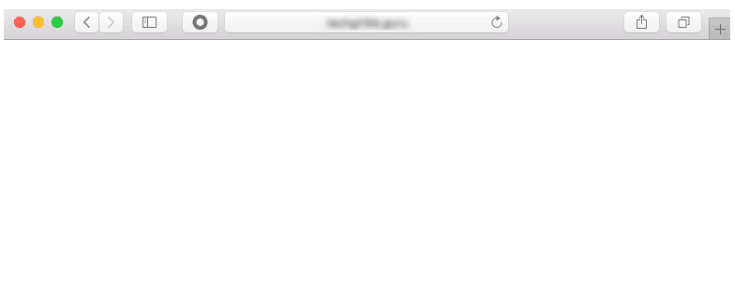
The Importance of Default Themes
Retaining at least one default theme, such as Twenty Twenty-One, is advisable. Default themes serve as a fallback if your active theme fails. They are maintained by WordPress developers and are regularly updated, ensuring compatibility and security.
Conclusion
Delete themes in WordPress to maintain a secure and efficient website. Whether using the WordPress dashboard, FTP, or cPanel, the process is manageable with the right steps. Regular maintenance, including deleting unused themes, contributes to a well-functioning WordPress site. Always back up your site before making changes, ensuring a safety net for your data. By following this guide, you can confidently manage your WordPress themes, keeping your site optimized and secure.
By understanding and implementing these practices, the overall health of your WordPress site can be maintained. This diligence ensures your website remains a robust, reliable platform for your audience.
If you’re looking for fast wordpress hosting as well as done-for-you updates such as cleaning up your wordpress themes, check out our hosting packages by clicking the button below: