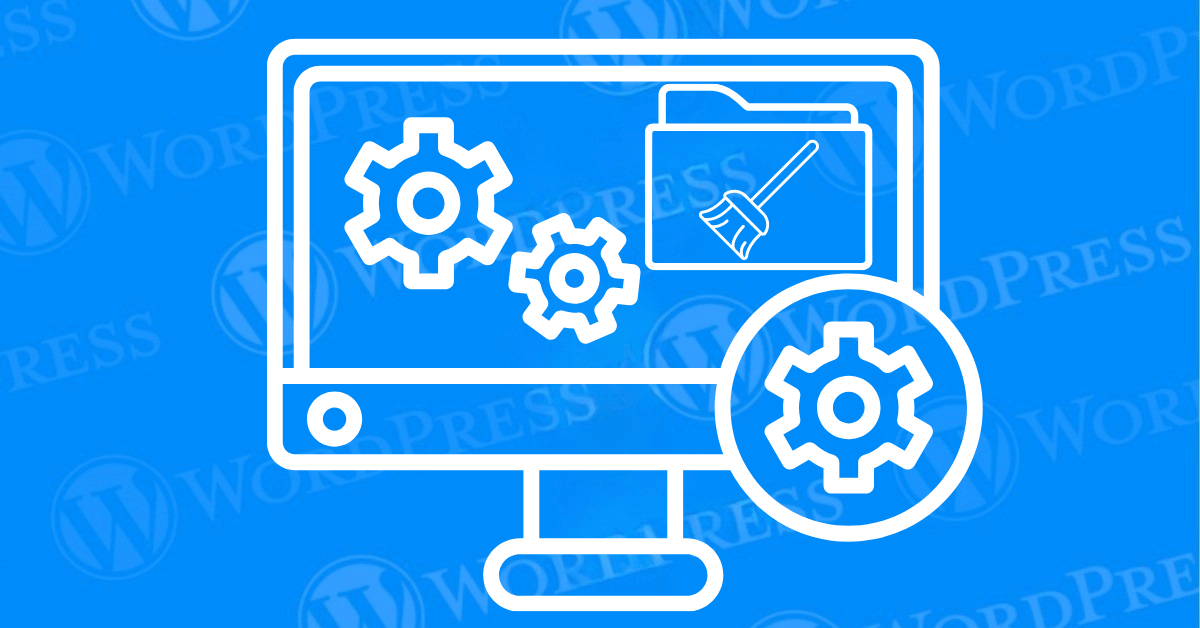
WordPress caching is an incredible tool for boosting your website’s performance. It helps deliver faster page load times by storing copies of your site’s data and serving them to visitors. However, the need to clear cache on WordPress arises when this handy feature backfires, causing your website to display outdated content or behave unpredictably.
If you’ve ever made changes to your site and didn’t see them reflected immediately. Maybe your users reported glitches that you couldn’t replicate. The culprit might be your cache. But don’t worry! In this guide, we’ll show you how to clear your WordPress cache step-by-step. So you can resolve issues and ensure your website’s peak performance.
Let’s jump in.
To understand why clearing cache is important, let’s first understand what caching actually does.
A cache is a temporary storage of your website’s data. Things like images, CSS, JavaScript files, and HTML pages. By saving this information temporarily, caching allows your website to load faster when users visit your pages. Instead of fetching the same data from the server every time, the cached version is displayed.
There are three main types of cache you should know about:
While caching is essential for speed optimization, cached files can sometimes cause problems. Such as showing outdated content or breaking site layouts after updates. That’s when clearing the cache becomes necessary.
Imagine you’ve updated your WordPress site. You’ve changed your homepage design or edited a blog post. But when you visit the site, the changes aren’t showing up. Frustrating, right? This happens because your visitors (and even you) might still be seeing an older, cached version of your site.
Here are three key reasons to clear your WordPress cache:
By clearing your cache, you’re not fixing problems. You’re making your site better for your audience.
Now that you understand why clearing cache is important, let’s walk through the exact steps to do it.
1. Using a Caching Plugin
Caching plugins are the easiest and most common way to manage cache on WordPress. Let’s look at how to clear cache using three popular plugins:
Each plugin is different, but they all make clearing cache simple and quick.
2. Clearing Browser Cache
If you’ve cleared your WordPress cache and are still not seeing updates. The issue might lie in your browser’s cache.
Here’s how to clear browser cache in Google Chrome:
For other browsers like Firefox or Safari, the process is similar. Clearing browser cache ensures you’re viewing the most recent version of your site.
3. Clearing Server Cache
Many hosting providers, like Bluehost, SiteGround, or Cloudways, offer server-level caching to optimize performance.
To clear server cache:
Each hosting provider’s interface may vary, but most make it easy to manage server cache.
4. Using WP-CLI
For developers or advanced users, WP-CLI (WordPress Command Line Interface) is a powerful tool to manage your WordPress site.
To clear cache using WP-CLI:
This method is especially useful if you’re managing a large or complex WordPress site.
Even after clearing your cache, you might run into occasional issues. Here are some common problems and solutions:
Clearing your cache is important. Yet, managing it proactively can save you time and headaches. Here are some tips:
Clearing cache on WordPress isn’t a technical fix. It’s a crucial step in maintaining your website’s performance. And ensuring your audience always sees the most up-to-date content.
Whether you’re using a plugin, browser settings, server tools, or WP-CLI. Clearing your cache is a straightforward process that can solve many common WordPress issues. By incorporating cache management into your routine. You’ll keep your site running smoothly and your visitors happy.
So, the next time your site seems stuck in the past or acting up, remember: clear your cache, and you’re likely back in business.
How often should I clear my WordPress cache? If you update your site regularly, clearing your cache weekly is a good practice. For less frequent updates, clear it whenever changes aren’t reflected.
Will clearing cache delete my site’s data? No, clearing cache only removes temporary files. Your content, settings, and database remain untouched.
What happens if I don’t clear my cache? Your site may display outdated content or encounter conflicts that affect functionality. Regularly clearing cache prevents these issues.
With these steps, you’re now equipped to clear cache on WordPress like a pro. Ready to give it a try? Your website (and visitors) will thank you!
Looking for fast WordPress hosting and hassle-free updates? With Clear Cache on WordPress as a priority, our hosting packages ensure top performance. Click the button below to explore!
What if I told you there’s a simple tweak to speed up your WordPress site…
Your homepage is your website’s gateway. It’s the first thing visitors see and plays a…
Did you know that your WordPress site might be vulnerable to clickjacking attacks if proper…
Have you ever wondered how many people visit your website, what pages they spend the…
Ready to launch your WordPress website? Install WordPress on GoDaddy and take advantage of one…
Are you looking to reset a WordPress site and start fresh? Reset a WordPress Site…