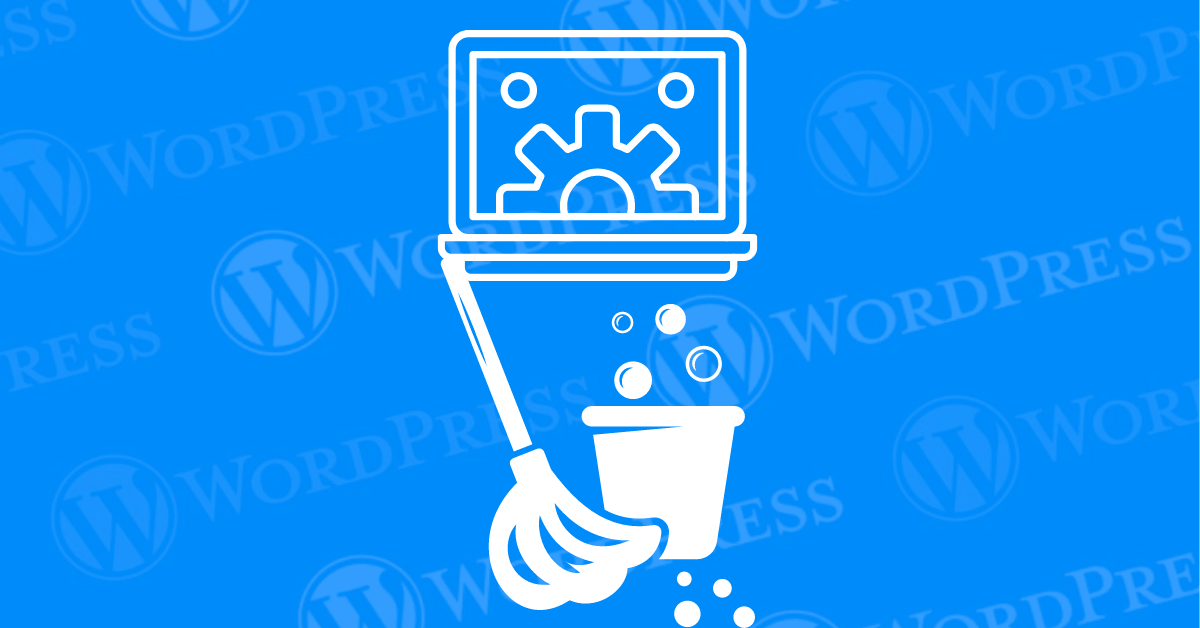
In the dynamic world of WordPress, managing themes is essential for maintaining a sleek and efficient website. Occasionally, you may need to clean WordPress theme files directly from the phpMyAdmin database. Whether it’s to remove outdated themes or troubleshoot issues, this comprehensive guide will walk you through the process step-by-step, ensuring your website stays optimized and secure.
Before we delve into the tutorial, let’s understand why cleaning a WordPress theme from the phpMyAdmin database is necessary. Over time, unused or faulty theme files can clutter your database, leading to performance issues and potential security vulnerabilities. By decluttering your database, you not only improve site performance but also reduce the risk of security breaches.
For adept database managers, phpMyAdmin offers a straightforward approach. Access your database directly through phpMyAdmin to optimize database tables efficiently. Follow these steps:
Before diving into database manipulation, prioritize creating a backup to safeguard against potential mishaps. This crucial step ensures you can revert to a stable version if issues arise during cleaning. Learn how to back up your WordPress database using a reliable plugin or directly through phpMyAdmin.
Additionally, it’s vital to meticulously verify the specific tables you plan to optimize or clean. Replace ‘wp-posts’ with the correct database table name to avoid accidental data loss, preserving your site’s functionality.
Always exercise caution by double-checking your actions before finalizing database changes. Missteps in table selection or command execution can lead to significant setbacks. Familiarize yourself with the database structure to understand the impact of your modifications thoroughly.
By adhering to these safety protocols—backing up data and accurately identifying target database tables—you fortify your website’s integrity while optimizing its performance.
Next, we’ll walk you through we’ll walk you through accessing phpMyAdmin, a powerful tool for managing MySQL databases. Whether you’re using a hosting provider or a local development environment, we’ll provide clear instructions on how to navigate to phpMyAdmin securely to clean WordPress theme files.
In this step, we’ll help you identify the specific tables related to your WordPress theme within the phpMyAdmin interface. Understanding these tables is crucial for pinpointing and removing unnecessary theme files without causing disruptions to your website’s functionality.
With a clear understanding of the theme tables, we’ll guide you through the process of safely deleting unused or obsolete theme files from the phpMyAdmin database. We’ll provide tips on identifying redundant files and executing SQL queries to remove them efficiently, ensuring a clean WordPress theme setup.
There are plugins available that can help you clean up your database, including unused themes. Here’s a general process:
Select the method that aligns with your technical proficiency to streamline and enhance your WordPress database performance quickly and effectively.
Deleting a WordPress theme using WP-CLI (WordPress Command Line Interface) is an efficient and powerful method for those comfortable with command-line operations. WP-CLI is a command-line tool specifically designed for managing WordPress installations, offering a fast and streamlined way to perform various tasks, including theme management.
Access Your Server via SSH: To use WP-CLI, you need to access your server via SSH. Use a terminal application and connect to your server using your SSH credentials.
Navigate to Your WordPress Directory: Once logged in, navigate to the directory where your WordPress installation is located. This is typically in a folder named public_html or something similar.
List Installed Themes: Before deleting a theme, it’s a good idea to list all installed themes to confirm the exact name of the theme you want to remove.
This command will display a list of all installed themes along with their statuses (active or inactive).
Delete the Desired Theme: Once you have confirmed the name of the theme you wish to delete, use the following command to remove it. Ensure that the theme you are deleting is not currently active.
Replace theme_name with the actual name of the theme you want to delete. For example, to delete a theme named twentytwentyone, you would use:
Verifying changes after cleaning your WordPress theme from the phpMyAdmin database, using WP-CLI and WordPress plugins is crucial. It ensures that your website functions correctly without any disruptions. By confirming these modifications, you can guarantee a smooth user experience for visitors. Testing site functionality is essential for identifying any potential issues and maintaining optimal performance.
If you’re managing a website, it’s essential to understand why you should remove unused themes. Keeping your site clutter-free with only the necessary themes can significantly enhance its performance, security, and overall user experience. Here are the key reasons to remove unused themes from your website:
Maintaining a clean WordPress installation is crucial for a smooth user experience and optimal website health. Here’s how to keep things tidy:
By following these simple steps, you can significantly enhance your website’s performance, security, and overall user experience.
Can a database cleanup break your WordPress site? Here’s what you need to know about the potential risks and precautions:
Absolutely, performing a database cleanup has the potential to disrupt your WordPress site. If critical tables or data are accidentally deleted, your website may malfunction or become inaccessible.
Database optimization is a task that requires careful consideration, especially if you’re not familiar with the technical details. Removing essential website data can lead to significant issues, affecting your site’s functionality and user experience.
Performing a database cleanup can significantly enhance your site’s performance, but it’s crucial to proceed cautiously. By implementing these precautions, you can mitigate risks and ensure your WordPress site continues to operate smoothly.
By focusing on database cleanup WordPress, you can maintain the health and efficiency of your website while safeguarding against potential disruptions.
Determining the frequency of WordPress database cleaning is crucial for maintaining optimal site performance. Here’s a guideline tailored to different site sizes and activity levels:
Small to Medium Websites
For small to medium-sized websites, a weekly database cleanup is generally sufficient. This routine helps in managing accumulated data and maintaining efficient site operation.
Larger, Active Websites
If your WordPress site is larger and regularly updated with new content, consider increasing the frequency of database cleanups. Performing maintenance bi-weekly or even tri-weekly can prevent database bloat and ensure smooth performance.
Regularly cleaning your WordPress database offers several advantages:
By following a consistent schedule for cleaning WordPress database PHPMyAdmin, you can effectively manage your site’s health and performance, ensuring a seamless user experience and maintaining SEO benefits.
If you’re seeking to tidy up your WordPress media library by removing unused files, several plugins can streamline this process effectively:
Media Cleaner is a highly recommended plugin that scans your media library to identify files not used anywhere on your site. It simplifies the process of deleting unused media, helping you keep your library organized.
WP-Optimize is renowned for its comprehensive optimization features, including the capability to remove unused images. This plugin enhances site performance by cleaning up unnecessary media files efficiently.
Smush, known primarily for image compression, also offers tools to detect and delete unused media files. It serves as a dual-purpose plugin, aiding in media management and optimizing site performance.
Image Cleanup is designed specifically for identifying and removing redundant media files in your WordPress media library. It simplifies media management tasks, ensuring your library remains clutter-free.
By incorporating these plugins into your WordPress site management, you can effectively maintain an organized and optimized media library. These tools not only help in cleaning up unused media files but also contribute to improving site performance and user experience. Choose the plugin that best suits your needs to streamline your media management process.
Discover how Jetpack VaultPress Backup streamlines database maintenance effortlessly. This tool not only automates backups but also optimizes your database for peak efficiency. By securing robust backups of all site files, Jetpack VaultPress ensures seamless recovery to a stable site version. This capability proves invaluable during database cleanup, allowing swift restoration and minimizing downtime and operational disruptions.
Congratulations! You’ve successfully cleaned your WordPress theme from the phpMyAdmin database, optimizing your website for better performance and security. By following this comprehensive guide, you’ve taken proactive steps to maintain a healthy WordPress environment and ensure a seamless user experience for your visitors.
In this guide, we’ve covered everything from the importance of cleaning a WordPress theme from the phpMyAdmin database to practical steps for executing the process safely and effectively. Armed with this knowledge, you’re empowered to keep your WordPress website running smoothly and securely, giving you peace of mind as you focus on growing your online presence.
If you’re looking for fast WordPress hosting as well as done-for-you updates such as cleaning up your Theme from WordPress phpMyAdmin Database, check out our hosting packages by clicking the button below:
Are you looking to reset a WordPress site and start fresh? Reset a WordPress Site…
Ready to build your online presence? Choosing the right platform between Wix vs. WordPress is a crucial first…
Changing your favicon in WordPress is a small yet powerful way to improve your website’s…
Have you been searching for the easiest way to share PDF files directly on your…
Ever notice how professional websites seamlessly display social media icons in their headers? Adding social…
WordPress caching is an incredible tool for boosting your website’s performance. It helps deliver faster…