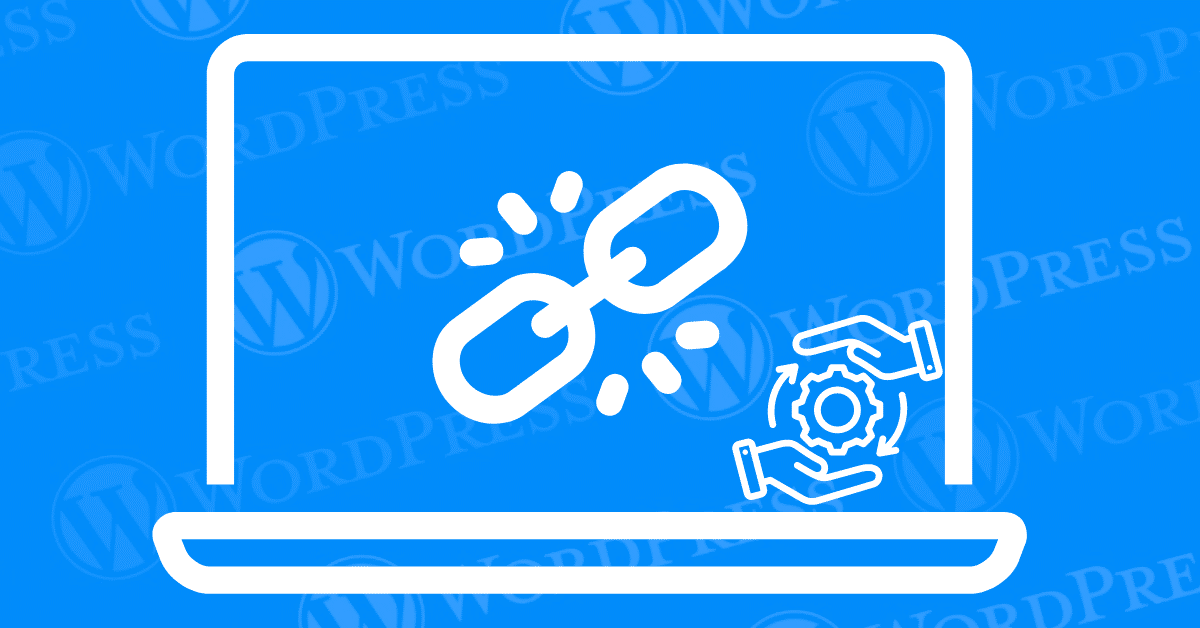
Ever encountered a jumbled mess of letters and numbers in your WordPress URLs? Those default permalinks can hinder both visitor engagement and SEO performance. Fear not, content creators! This definitive guide equips you to change permalinks in WordPress, ensuring user-friendly URLs that boost visibility and site value.
Changing permalinks in WordPress is crucial for enhancing your site’s SEO and user experience. This comprehensive guide provides a step-by-step tutorial to help you understand and implement the necessary changes effectively.
Permalinks serve as the permanent URLs for your WordPress posts and pages, crucial for SEO and user navigation. They dictate the structure of your website’s URLs, influencing both user experience and search engine rankings. Permalinks are like the permanent addresses of your WordPress content, defining how URLs are displayed and optimizing site visibility.
By default, WordPress uses a plain permalink structure which often includes cryptic numbers and symbols. While functional, these URLs offer little value to visitors or search engines.
WordPress Default URL Settings refer to the default structure of permalinks assigned by WordPress upon installation. These URLs typically include parameters like http://yourdomain.com/?p=123, which are not user-friendly or optimized for search engines.
Enhancing the appearance and structure of permalinks in WordPress is crucial for improving SEO and user experience. Here’s how you can optimize the look and layout of your permalinks effectively:
Optimized permalinks add value by enhancing site navigation and improving SEO performance. They provide clear, intuitive links that help users and search engines find and understand your content.
WordPress permalinks play a crucial role in enhancing user navigation and SEO visibility. Here’s how you can create value through your permalinks:
Creating an ideal permalink structure in WordPress involves balancing simplicity, readability, and SEO optimization. Here’s how you can achieve the perfect permalink structure:
By implementing these strategies, you can enhance the look, value, and SEO effectiveness of permalinks in WordPress, improving overall site performance and user engagement.
In WordPress, a slug refers to the part of a URL that identifies a specific page or post. It should be relevant, and optimized for search engines. It is generated automatically based on the title of the content but can be edited to be more SEO-friendly and descriptive. Here’s how you can optimize slugs for better SEO:
The term “slug” in the context of URLs originates from the world of journalism and printing. In traditional printing and publishing, a slug referred to a short phrase or label used to identify a specific article or piece of content. It was typically used on the printing press to label different sections or stories.
In the context of URLs and web publishing, the term “slug” was adopted to refer to the part of a URL that identifies a specific page or post. It serves as a human-readable version of the URL and is usually based on the title of the content. The purpose of a slug is to create a URL that is descriptive, easy to read, and relevant to the content it represents. This helps both users and search engines understand what the page is about before clicking on the link.
So, in essence, the term “slug” in URLs is borrowed from its traditional use in printing and publishing, where it originally referred to a concise label or identifier for content.
Updating your WordPress permalinks is crucial when you need to change your website’s URLs without losing traffic or damaging your SEO. This guide will show you how to change WordPress permalinks effectively while using redirects to keep your site healthy.
Redirects ensure that visitors who try to access an old URL are automatically directed to the new one. It’s like forwarding your mail after moving to a new address—your visitors still reach their destination without hassle.
1. Choose a Redirection Plugin
Start by selecting a plugin that handles redirects, such as “Redirection” or “Simple 301 Redirects.” These tools streamline the process of setting up redirects.
2. Install and Activate the Plugin
In your WordPress dashboard, go to Plugins > Add New. Search for the plugin you’ve chosen, click Install Now, and then Activate it.
3. Configure Your Redirects
Once the plugin is activated, go to the plugin’s settings. You can usually find this under Tools > Redirection or Settings > 301 Redirects. Enter the old URL and the new URL you want to redirect it to.
4. Test Your Redirects
After setting up your redirects, it’s important to test them. Enter the old URL in your browser to ensure it correctly redirects to the new URL.
By following these steps, you can confidently change your WordPress permalinks while keeping your website’s traffic and SEO intact.
404 Errors
One of the most common issues when changing WordPress permalinks is encountering a “404 Page Not Found” error. This typically happens when users click on an old URL that no longer points to the correct page.
For example, if you switch your permalink structure from “Day and name” to “Post name,” WordPress doesn’t automatically redirect old URLs to the new structure. This means that if someone tries to visit an old link, like www.examplesite.com/2021/10/9/example-post, they’ll run into a 404 error instead of the page they expected.
Implementing 301 Redirects
To prevent this, you should set up 301 redirects. These redirects automatically send users from the outdated URL to the correct new one. Using a plugin like Redirection or Simple 301 Redirects is the easiest way to manage these redirects efficiently.
Persisting 404 Errors
Sometimes, even after setting up 301 redirects, you might still encounter 404 errors on multiple pages. To fix this, you can reset your permalinks:
This often resolves any lingering issues with your URL structure.
Custom 404 Page
To ensure a better user experience, consider creating a custom 404 page that matches your site’s branding. This way, if someone does land on a non-existent page, they can easily find their way back to relevant content.
Site Backup
Before making any changes to your permalink settings, it’s crucial to back up your website. This precaution allows you to restore your site to its previous state if something goes wrong.
By anticipating these common issues and taking proactive measures, you can minimize disruptions and maintain a smooth experience for your website visitors.
Changing your WordPress permalink structure is a fundamental step towards improving your site’s SEO and user experience. By following this comprehensive guide, you can create clear, SEO-friendly URLs that enhance visibility, usability, and overall site performance.
By understanding how to change WordPress permalinks and craft user-friendly, SEO-optimized URLs, you’ll transform your website into a well-oiled content machine, attracting more visitors and boosting your search engine ranking. Remember, a well-structured permalink is like a welcoming signpost, guiding users to your valuable content and establishing your authority within your niche.
Do you have any questions about how to change permalinks in WordPress? Let us know in the comments section below!
If you’re looking for fast wordpress hosting as well as done-for-you updates such as changing WordPress permalinks, check out our hosting packages by clicking the button below:
Ready to launch your WordPress website? Install WordPress on GoDaddy and take advantage of one…
Are you looking to reset a WordPress site and start fresh? Reset a WordPress Site…
Ready to build your online presence? Choosing the right platform between Wix vs. WordPress is a crucial first…
Changing your favicon in WordPress is a small yet powerful way to improve your website’s…
Have you been searching for the easiest way to share PDF files directly on your…
Ever notice how professional websites seamlessly display social media icons in their headers? Adding social…