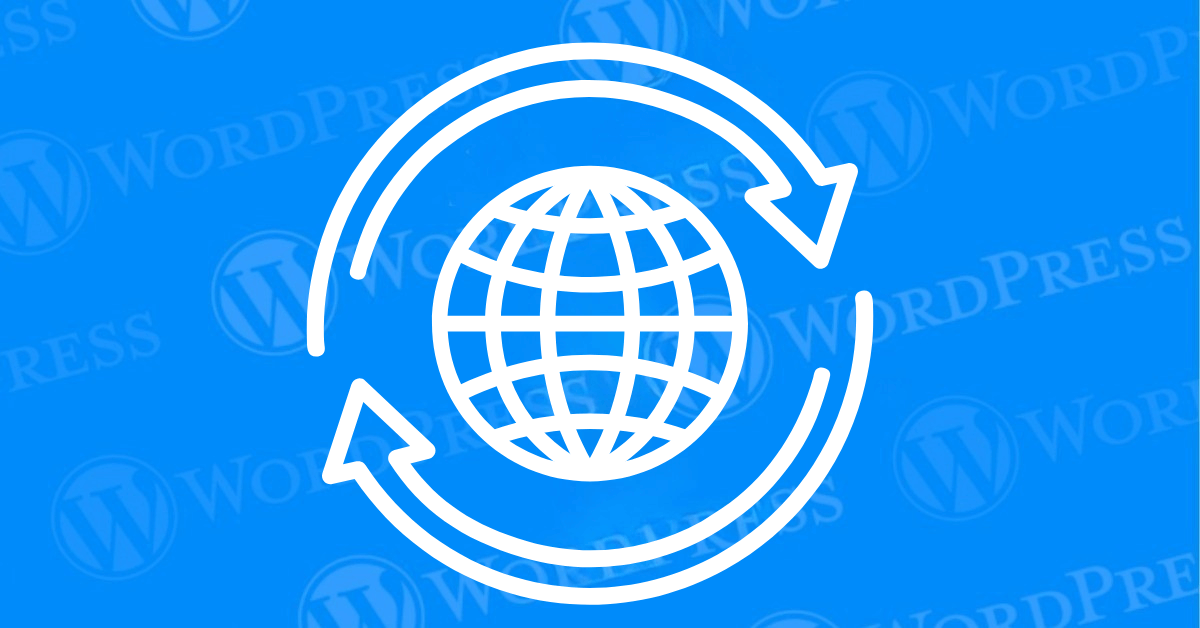
Changing your favicon in WordPress is a small yet powerful way to improve your website’s branding and user experience. If you’re wondering how to change favicon in WordPress, you’re in the right place. The favicon, while tiny, plays a crucial role in making your site more recognizable and professional. In this comprehensive guide, we’ll walk you through the steps to update your favicon, explain why favicons are essential for user engagement, and provide solutions to common issues that may arise. Let’s dive into the process and get your site looking its best!
Before we get into the “how-to,” let’s first define what a favicon is and why it’s crucial for your website.
A favicon (short for “favorite icon”) is the tiny image that appears next to your website’s title in browser tabs, bookmarks, and sometimes in browser history. Despite its small size, this little icon plays a significant role in branding. It’s the first visual representation of your website, often being one of the first things a visitor sees when they load your page.
Now that we understand why favicons matter, let’s walk through how to change the favicon in WordPress. Starting with the simplest method using the WordPress Customizer.
Step 1: Accessing the WordPress Dashboard
First things first—log into your WordPress dashboard. This is where you’ll find all the options to control your website, including the ability to update the favicon.
Step 2: Navigating to “Appearance” > “Customize”
Once you’re logged in, go to the Appearance tab on the left sidebar of your dashboard. Under Appearance, you’ll see an option for Customize. This opens the WordPress Customizer, where you can tweak various elements of your site’s design, including the favicon.
Step 3: Selecting “Site Identity”
In the Customizer, look for the Site Identity section. This is where you can update the core details of your site, such as the site title, tagline, and logo. You’ll also find the option to change your favicon here.
Step 4: Uploading Your Favicon Image
Under the Site Identity settings, you’ll see an option called Site Icon. Click the Select Site Icon button to upload your favicon. Here are some important tips for uploading your favicon image:
Once you’ve selected your image, click Publish to save the changes. Congratulations, you’ve updated your favicon!
Step 5: Clearing Cache to View the Updated Favicon
If your new favicon doesn’t immediately show up, it’s likely due to your browser’s cache. Browsers often store images to speed up page loading, so you may need to clear your cache to see the new favicon. Simply refresh your page or use the keyboard shortcut Ctrl + F5 (Windows) or Cmd + Shift + R (Mac) to force a refresh.
While the WordPress Customizer method is the easiest and most straightforward way to update your favicon. There are alternative methods you might consider if you need more customization options.
If you prefer a plugin-based approach, several WordPress plugins are available that allow you to manage favicons with more flexibility. These plugins often provide additional features, such as the ability to set different favicons for mobile or retina displays.
Recommended Plugins for Favicon Management:
Plugins are great if you’re looking for advanced options or need a simple interface for managing your favicon.
For more experienced users, manually editing the theme’s header file is another way to change the favicon. This approach allows you to add custom code to directly control how your favicon appears.
<link rel="icon" href="path-to-your-favicon/favicon.ico" type="image/x-icon">Be cautious when editing code manually, as errors can affect your website’s functionality. Always back up your site before making changes.
While changing your favicon in WordPress is usually a smooth process, there are a few common issues that might arise. Here’s how to fix them.
Favicon Not Showing Up
If your favicon isn’t appearing after following the steps, it’s usually due to one of the following reasons:
Favicon Not Showing on Mobile Devices
If the favicon shows up on desktops but not on mobile devices, it could be because your image isn’t optimized for mobile. To fix this, ensure that your favicon is at least 512 x 512 pixels, as mobile devices use this size for better clarity.
Now that you know how to change your favicon, let’s talk about how to make sure it looks great and functions well.
Tips for Designing a Memorable Favicon
Your favicon should be a small but clear representation of your brand. Here are some design tips:
Tools to Create Favicons
If you don’t have a design tool, you can use online favicon generators like:
Recommended Dimensions
For optimal display on all devices, upload a square image at least 512 x 512 pixels. This size is perfect for both desktop and mobile devices, including retina displays.
Changing your favicon in WordPress is a quick yet essential task. It can elevate your website’s appearance and improve user engagement. By following the steps outlined above, you can easily upload a custom favicon through the WordPress Customizer, use plugins for added flexibility, or even manually edit your theme’s code for greater control. Don’t forget to optimize your favicon’s size and design to ensure it looks great across all devices.
If you’re looking to boost your website’s branding and user experience, updating your favicon is a simple yet effective step. So, go ahead and make your site even more memorable!
Now that you know how to change your favicon in WordPress, why not give your website a fresh new look? Upload your custom favicon today and improve your site’s branding! Need help with more WordPress tips and tricks? Keep exploring our blog for more in-depth guides and tutorials. Check out our hosting packages by clicking the button below:
What if I told you there’s a simple tweak to speed up your WordPress site…
Your homepage is your website’s gateway. It’s the first thing visitors see and plays a…
Did you know that your WordPress site might be vulnerable to clickjacking attacks if proper…
Have you ever wondered how many people visit your website, what pages they spend the…
Ready to launch your WordPress website? Install WordPress on GoDaddy and take advantage of one…
Are you looking to reset a WordPress site and start fresh? Reset a WordPress Site…