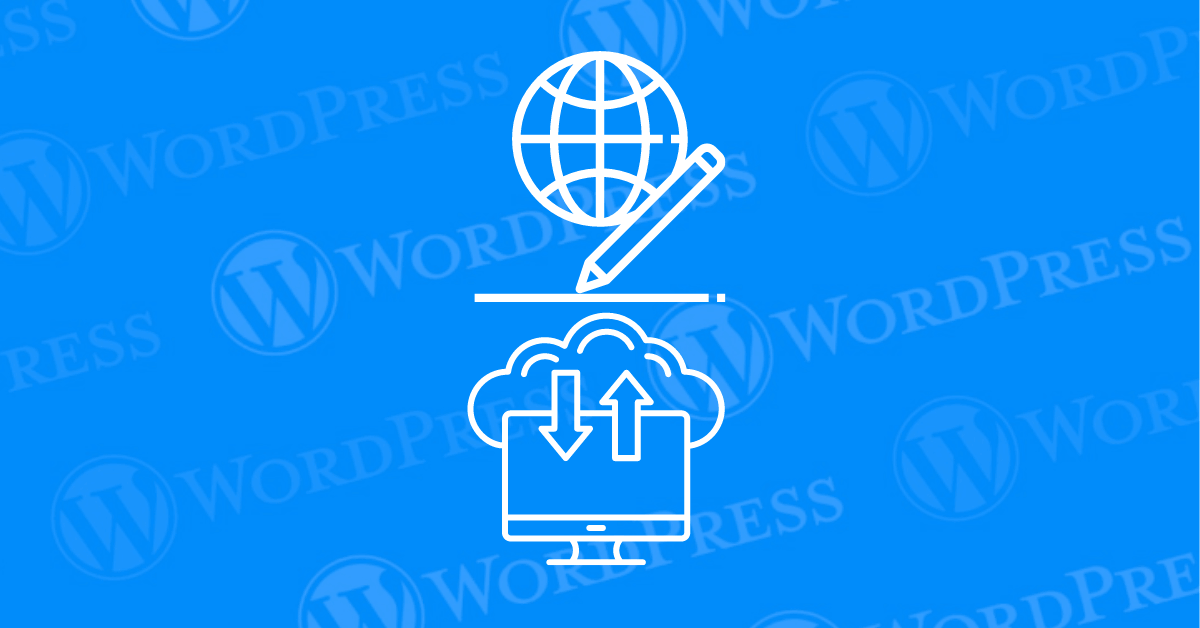
Imagine this: you’ve poured your heart and soul into crafting stunning content for your WordPress website. Suddenly, disaster strikes! A malfunction, a hacking attempt, or even accidental user error could wipe out all your hard work. That’s why backing up your WordPress site is absolutely crucial. Now, Create a Backup of Your WordPress Site and protect your data.
Ensuring the safety and security of your WordPress site is crucial. Regular backups are your safety net in case something goes wrong—whether it’s a hack, a server crash, or an update gone awry. In this guide, we’ll show you how to backup your WordPress site easily and effectively.
Here are some compelling reasons to make regular backups a habit:
Here’s a breakdown of what you should back up on your WordPress site:
Essential Backups:
Optional Backups (Depending on Needs):
There are multiple methods to backup your WordPress site. We’ll cover three primary ways: using a plugin, manually through cPanel, manually via FTP and WordPress Database.
Plugins are the easiest way to backup your WordPress site. Here’s how to do it using UpdraftPlus, one of the most popular backup plugins.
For those with cPanel access, follow these steps:
Using FTP for manual backups is another reliable method:
Backing up your WordPress database manually is a crucial skill for website administrators. While automated backup plugins are convenient, understanding how to perform a manual backup provides an additional layer of security and control over your website’s data. This method is particularly useful when you want to ensure that your backups are thorough and up-to-date, especially before making significant changes to your site.
Knowing how to restore your site from a backup is just as important as knowing how to create one. Here’s how to do it using UpdraftPlus:
Yes, the backup process does differ between BlueHost, SiteGround, and GigaPress. Understanding these differences is essential for choosing the best way to backup your WordPress site.
With BlueHost, you have a straightforward interface that makes accessing the file manager quite simple. This file manager feature is crucial for manual WordPress backups. Additionally, BlueHost offers various plugins that can help in scheduling automated backups, ensuring your data is consistently safe without manual intervention.
On the other hand, SiteGround also provides access to a file manager, albeit through a slightly different interface. Their backup system is just as robust, with built-in tools that facilitate automatic backups. These tools simplify the process and offer peace of mind by managing it for you.
For a reliable and cost-effective solution, consider GigaPress Website Backups. GigaPress offers free backups for the first year, providing top-notch security and ease of mind. With GigaPress, you get the best of both worlds—seamless manual and automated backup options, ensuring your WordPress site is always safe and secure.
While all three hosting providers offer essential backup functionalities, their approaches and tools vary. BlueHost leans on plugins for automated tasks, SiteGround includes built-in tools directly within their interface, and GigaPress offers a comprehensive solution with free backups for the first year. Knowing these differences can help you choose the best way to backup your WordPress site, whether through manual WordPress backups or automated solutions.
In conclusion, whether you choose BlueHost, SiteGround, or GigaPress, understanding the different backup processes will help you effectively manage and protect your WordPress site.
When migrating a site, understanding the best way to backup a WordPress site is crucial. The export file primarily serves as a guide to locate where the media files are stored on the old site. This file does not contain the media files themselves. Instead, it provides the necessary information for the new site to download those files from their original locations.
This streamlined method ensures that all media is correctly accounted for during the migration process without overloading the export file. For a smooth transition, consider performing a manual WordPress backup in addition to using the export file. This approach ensures that all your media files are safely transferred and nothing is left behind.
Backing up your WordPress site is crucial, but simply creating a backup isn’t enough. Here are some key strategies to elevate your backup game:
By following these tips, you can create a robust and reliable WordPress backup strategy that safeguards your website against any unforeseen circumstances. Remember, a well-maintained backup is your safety net in the digital world!
Regular backups are a vital part of maintaining a secure and resilient WordPress site. Whether you choose to use a user-friendly plugin or opt for the manual approach through cPanel, the key is consistency and having a reliable restoration process in place. Start backing up your WordPress site today to safeguard your valuable content, data, and the hard work you’ve invested in your online presence.
For more in-depth tutorials and tips on creating a robust WordPress backup strategy, keep visiting our blog!
If you’re looking for fast WordPress hosting and done-for-you updates, check out our hosting packages by clicking the button below. Our services offer the perfect blend of speed, reliability, and convenience to keep your WordPress site running smoothly.
What if I told you there’s a simple tweak to speed up your WordPress site…
Your homepage is your website’s gateway. It’s the first thing visitors see and plays a…
Did you know that your WordPress site might be vulnerable to clickjacking attacks if proper…
Have you ever wondered how many people visit your website, what pages they spend the…
Ready to launch your WordPress website? Install WordPress on GoDaddy and take advantage of one…
Are you looking to reset a WordPress site and start fresh? Reset a WordPress Site…