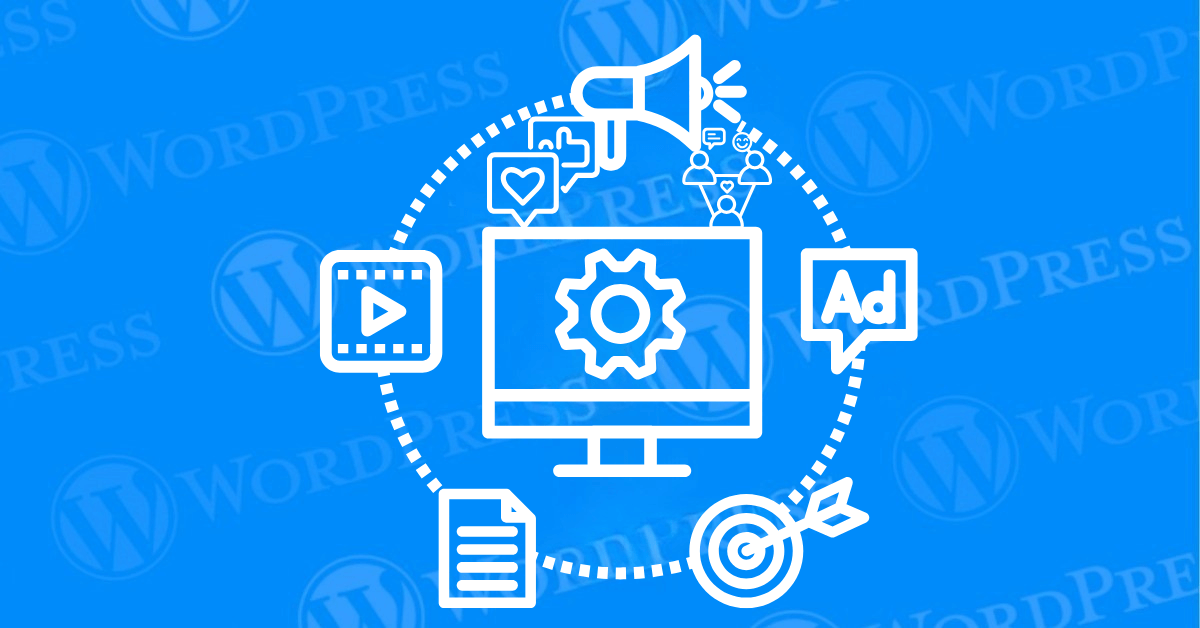
Ever notice how professional websites seamlessly display social media icons in their headers? Adding social media icons to your WordPress header not only improves navigation. But also creates a consistent user experience, connecting visitors with your social platforms.
If you’ve ever asked yourself, “How can I add social media icons to my WordPress header?”, this guide is tailored for you. Whether you’re a beginner or an experienced WordPress user. We’ll walk you through three simple methods. And ensure your icons look stunning on both desktop and mobile.
By the end of this article, you’ll have all the tools and knowledge to customize your header with stylish, functional social media icons. Let’s dive in!
Picture this: a visitor lands on your website and instantly spots clickable icons linking to your social media platforms. It’s an effortless way to encourage engagement and build trust with your audience.
Here are three reasons why adding social media icons to your WordPress header is a smart move:
Do your website visitors know how to find you on social media? If not, now’s the time to add those icons!
There are three primary ways to add social media icons to your WordPress header. Let’s explore each method step by step so you can choose the one that suits your needs.
1. Using a WordPress Plugin
If coding isn’t your thing, plugins are a hassle-free option. They’re easy to use and often come with customization features to match your website’s design.
Step-by-Step Guide:
Choose a Plugin: Start by searching for a plugin like Social Icons Widget by WPZoom or AddToAny Share Buttons.
Install and Activate the Plugin:
Configure the Plugin:
Customize the Icons: Adjust the size, color, and style of the icons to match your site’s branding.
Pro Tip: Test the placement and functionality on both desktop and mobile to ensure a responsive design.
2. Manually Adding Social Media Icons Using Code
Want complete control over the look and placement of your icons? Adding them manually with code is an excellent choice.
Scenario: Imagine you want custom-designed social media icons that align perfectly with your website’s theme. Here’s how you can achieve it:
Step-by-Step Guide:
Access the Header File:
Insert the HTML Code for Icons: Copy and paste the following code into your header.php file where you want the icons to appear:
<div> <a href="https://facebook.com/yourpage" target="_blank"><img src="facebook-icon.png" alt="Facebook"></a> <a href="https://twitter.com/yourpage" target="_blank"><img src="twitter-icon.png" alt="Twitter"></a> <a href="https://instagram.com/yourpage" target="_blank"><img src="instagram-icon.png" alt="Instagram"></a> </div>Style the Icons with CSS: Add this code to your theme’s CSS file:
.social-icons a { margin-right: 10px; } .social-icons img { width: 30px; height: 30px; }Save and Preview Your Changes: Refresh your website to see the icons in action.
Expert Advice: Ensure your icons are optimized for fast loading to prevent slowing down your website.
3. Using a Page Builder
Page builders like Elementor and Beaver Builder make it easy to add social media icons without touching any code.
Steps to Add Social Media Icons Using Elementor:
Interactive Suggestion: Imagine the flexibility of dragging and dropping elements wherever you like. Page builders give you that freedom!
Before you finalize your icons, ask yourself: Do they align with my brand? Are they easy to see and click?
Here are some tips for designing effective social media icons:
Let’s face it—sometimes things don’t go as planned. If you encounter any issues, here’s how to troubleshoot:
Have you tested your icons on mobile devices? Many users access websites from their phones, so responsive design is crucial.
Need help choosing the right tools? Here’s a list of top resources to make your task easier:
Explore free icon sets from websites like FontAwesome or Flaticon for professional-looking designs.
Adding social media icons to your WordPress header doesn’t have to be a daunting task. Whether you use a plugin, write custom code, or leverage a page builder, the result is the same: a more engaging, user-friendly website.
Are your social media profiles easy for visitors to find? If not, follow the steps in this guide and make your header stand out.
So, what are you waiting for? Start customizing your WordPress header today and watch your social media engagement soar!
If you’re looking for fast WordPress hosting and expert services to add social media icons to WordPress along with done-for-you updates like cleaning up your themes, check out our hosting packages by clicking the button below!
Need help or have questions? Drop a comment below, and we’ll assist you in creating the perfect header design.
What if I told you there’s a simple tweak to speed up your WordPress site…
Your homepage is your website’s gateway. It’s the first thing visitors see and plays a…
Did you know that your WordPress site might be vulnerable to clickjacking attacks if proper…
Have you ever wondered how many people visit your website, what pages they spend the…
Ready to launch your WordPress website? Install WordPress on GoDaddy and take advantage of one…
Are you looking to reset a WordPress site and start fresh? Reset a WordPress Site…