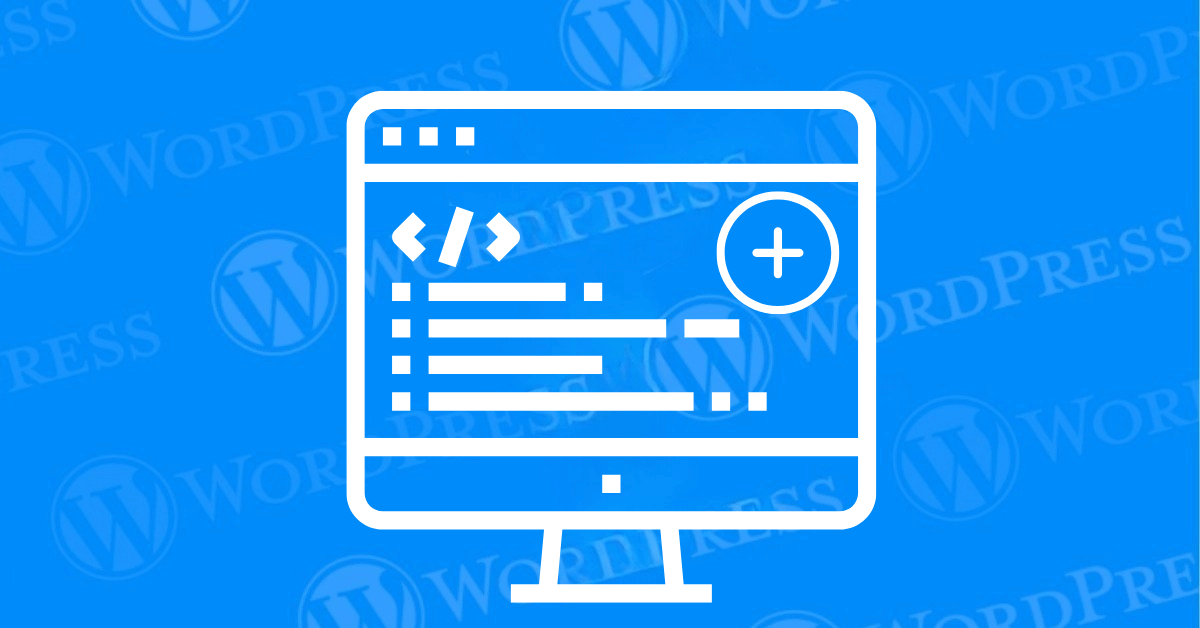
Shortcodes are an essential part of WordPress. Allowing users to quickly add dynamic content to their site without diving into complex code. If you’re looking to enhance your WordPress site’s functionality. Learning how to add shortcode in WordPress is a game-changer. In this tutorial, we’ll cover everything. From the basics of what shortcodes are to advanced applications. Like creating custom shortcodes and integrating them into WordPress themes.
Let’s dive in and explore how shortcodes can enhance your WordPress site!
Shortcodes in WordPress are small bits of code represented by square brackets [ ] that allow you to perform various tasks. From embedding galleries to adding complex widgets without touching a line of PHP. Think of them as shortcuts. Enable you to add pre-defined functions within WordPress pages, posts, and widgets easily.
By using shortcodes, you can significantly cut down on the time it takes to customize your WordPress site’s features and functionality. Shortcodes eliminate the need for lengthy code snippets, making it possible for non-coders to create a fully functional, feature-rich site. Tools like Elementor and WPBakery Page Builder further enhance this process by allowing you to easily integrate shortcodes within their user-friendly interfaces, enabling quick and effective customization without any coding experience.
If you’re wondering how to add shortcode in WordPress posts and pages, it’s straightforward. Here’s a simple way to get started:
This method works seamlessly with both the classic and block editors. Allowing for smooth customization across different page sections.
Adding a shortcode to your sidebar or footer widget is another popular way to enrich your site’s layout.
Using shortcodes in widgets allows you to add anything. From contact forms to social media links in your sidebar. Creating a dynamic, interactive user experience.
For those still using the classic editor, adding a shortcode is a breeze:
The classic editor treats shortcodes as plain text, so you don’t need to worry about layout issues or additional settings.
If you’re comfortable with a bit of coding, you can add a shortcode directly into your WordPress theme files. This is useful for displaying consistent functionality across multiple areas of your site.
phpCopy code<?php echo do_shortcode('[your-shortcode]'); ?>4. Save the file and check your site to ensure everything is working as expected.
Adding shortcodes directly to your theme files is more advanced. But can help create a cohesive look and feel by consistently displaying elements. Like banners or subscription forms across your site.
For sites using block themes and the full-site editor (FSE). Here’s how to integrate shortcodes directly into the site’s layout:
The full-site editor provides flexibility to add or adjust shortcodes. Without affecting the theme’s core files. Making it easier to create a unified design.
Creating a custom shortcode can add powerful functionality tailored to your site’s unique needs. Here’s a beginner-friendly way to create one:
Creating a custom shortcode can add powerful functionality tailored to your site’s unique needs. Here’s a beginner-friendly way to create one:
functions.php file of your active theme.function custom_greeting_shortcode() { return "Hello, welcome to our website!"; } add_shortcode('greeting', 'custom_greeting_shortcode');[greeting] in any post or page to display the custom message.Custom shortcodes allow you to add personalized messages. Special styling, or even complex functionalities wherever you need them.
As WordPress has evolved, Gutenberg blocks have become a preferred way to add various elements. While Gutenberg blocks are highly visual and drag-and-drop friendly. Shortcodes still have their place. Especially when it comes to adding functions that aren’t block-supported.
For example, if you’re embedding custom forms or specific plugins. Shortcodes may be more effective. Use shortcodes for cases where you need quick functionality. Where blocks may not fully support or for sections where you want more control over custom code.
Shortcodes are a versatile tool that every WordPress user should know. Whether you’re adding content to posts, pages, sidebars, or theme files. Shortcodes make it easy to inject functionality with minimal effort. By following this tutorial, you’re well on your way to mastering the use of shortcodes. Whether you’re applying built-in options or creating custom shortcodes to meet your needs.
Keep experimenting, and you’ll soon see how shortcodes can help streamline your WordPress editing experience!
If you’re looking for fast WordPress hosting and seamless updates while learning how to add shortcode in WordPress, check out our hosting packages by clicking the button below:
What if I told you there’s a simple tweak to speed up your WordPress site…
Your homepage is your website’s gateway. It’s the first thing visitors see and plays a…
Did you know that your WordPress site might be vulnerable to clickjacking attacks if proper…
Have you ever wondered how many people visit your website, what pages they spend the…
Ready to launch your WordPress website? Install WordPress on GoDaddy and take advantage of one…
Are you looking to reset a WordPress site and start fresh? Reset a WordPress Site…