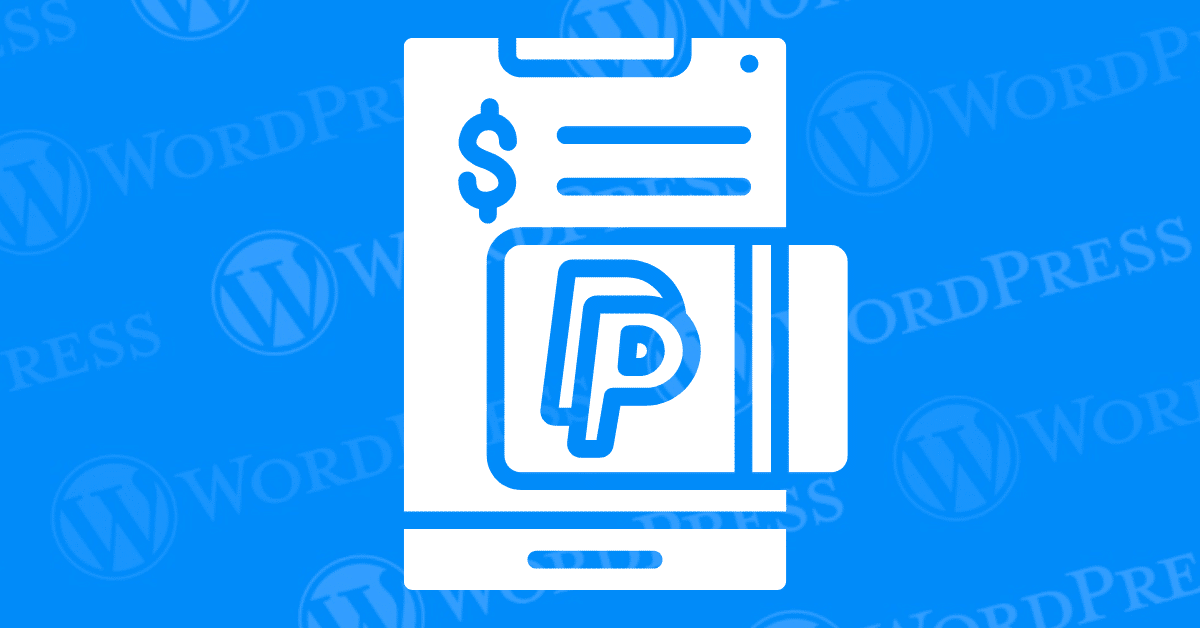
Setting up an efficient payment method on your WordPress site is a crucial step. For streamlining online transactions and improving user experience. One effective way to simplify payments is to add a PayPal button to WordPress. Adding a PayPal and Stripe button to your website allows visitors to make secure purchases or donations. With the right tools, you can ensure that the payment process is both reliable and user-friendly. Catering to a wide range of customer preferences.
In this guide, we’ll show you how to integrate a PayPal Stripe plugin that works with any WordPress theme. You’ll also learn how to configure the settings page to customize. And optimize your payment system. By the end, you’ll have a fully functional solution that simplifies payments for your audience. While maintaining top-notch security tailored to your site’s needs.
The WordPress Simple PayPal Shopping Cart Plugin is a versatile tool designed to streamline online transactions on your WordPress site. It offers a user-friendly interface, allowing you to effortlessly add PayPal buttons for purchases, donations, or services. With its robust features and ease of use, this plugin is a must-have for any WordPress website seeking to enhance its e-commerce capabilities.
Before diving into the technical steps, it’s essential to understand why adding a PayPal button to your WordPress site. It can be a game-changer for your online business. Whether you’re launching a new store or scaling your existing operations. A PayPal button offers multiple advantages:
Adding a PayPal button to your WordPress site is not just a convenience. It’s a strategic move to boost conversions, trust, and efficiency. With support for multiple currencies and a user-friendly integration process. It’s an indispensable tool for businesses of all sizes.
The WordPress Simple PayPal Shopping Cart plugin offers an intuitive solution for seamlessly integrating PayPal buttons into your website. By simplifying the payment process, this plugin enhances user experience and facilitates secure transactions, making it a must-have for any WordPress site owner.
Configuring Plugin Settings for Optimal Performance
A. PayPal Buy Now Button Plugin:
B. WordPress Simple PayPal Shopping Cart Plugin:
Before diving into the setup process, it’s crucial to configure the plugin settings to align with your preferences and requirements. Head over to Settings > WP Simple PayPal Shopping Cart in your WordPress dashboard. Here, you can enter your PayPal email, customize button text, select your desired currency, and fine-tune other settings to suit your needs.
The PayPal Stripe plugin offers an easy and efficient way to integrate payment options into your WordPress site. This plugin bridges the gap between your website and leading payment gateways, allowing you to add a PayPal button seamlessly.
By installing the plugin, you can enable visitors to complete transactions without leaving your site, enhancing user experience and boosting conversions. With just a few clicks, you can customize and position the PayPal button on your pages or posts, making it easier for customers to donate, subscribe, or purchase products and services.
Additionally, the plugin ensures secure transactions by leveraging PayPal’s trusted payment infrastructure. It’s the perfect tool for WordPress users looking to offer multiple payment options while maintaining a professional and user-friendly interface.
Once you’ve added the PayPal button to your site, it’s crucial to conduct a test transaction to ensure everything functions smoothly. Perform a test purchase yourself and verify that payments reflect in your PayPal account.
Testing Your PayPal Button for Seamless Functionality Before making your PayPal button live, it’s crucial to conduct a test transaction:
Displaying the Shopping Cart: To showcase the shopping cart on your site, use either the “WP Simple PayPal Shopping Cart” widget or the [show_wp_shopping_cart] shortcode.
Once the plugin is configured, you have multiple options for displaying the shopping cart on your site. You can add the “WP Simple PayPal Shopping Cart” widget to your sidebar via Appearance > Widgets. Alternatively, you can utilize the shortcode [show_wp_shopping_cart] to embed the shopping cart on any post or page, providing flexibility and convenience for your users.
PayPal Payments Pro is a versatile payment solution that enables merchants to process transactions directly on their websites without redirecting customers to PayPal’s site. This seamless integration is achieved through the Payflow Gateway, providing a more streamlined and professional checkout experience.
By utilizing PayPal Payments Pro, businesses can choose from a variety of advanced checkout solutions tailored to their specific needs. This direct integration helps in:
Although some of these advanced options may require technical setup, seeking the expertise of a WordPress professional—such as the support team at WP Engine—can ensure a smooth and efficient implementation. For those looking to add PayPal buttons to WordPress or enhance their WordPress PayPal integration, PayPal Payments Pro is an excellent choice.
Overall, PayPal Payments Pro not only retains customers on the merchant’s website but also elevates the transaction process, fostering trust and reducing cart abandonment rates. For businesses seeking to optimize their eCommerce operations by adding PayPal to WordPress, PayPal Payments Pro offers a robust and efficient solution.
Testing the PayPal button is a crucial step to ensure everything functions smoothly before going live. Whether you’re selling products, collecting donations, or offering services, it’s essential to conduct a test transaction yourself. By simulating a purchase or donation, you can verify that payments are processed correctly and reflect in your PayPal account, instilling confidence in your users and ensuring a seamless checkout experience.
Setting up recurring payments in PayPal for a membership site is a straightforward process. Follow these steps to get started:
By following these steps, you’ll efficiently manage recurring payments, making it easier to handle your membership site subscriptions.
The WP Easy PayPal Payment Accept plugin streamlines the integration of PayPal payment buttons into your WordPress site, offering an effortless way to accept payments. This tool empowers you to seamlessly process payments for services, products, or donations directly from your website.
With this plugin, you can effortlessly:
The WP Easy PayPal Payment Accept plugin simplifies the integration process, making it easy for users to add PayPal buttons to WordPress without technical complexity. Whether you’re selling products, offering services, or seeking donations, this plugin enhances your site’s functionality and user experience.
When setting up PayPal on your WordPress site, having reliable customer support options can make the integration process smoother. Gigapress offers comprehensive support solutions designed to assist you at every step:
By following this step-by-step guide, you can effortlessly add a PayPal button to your WordPress site, enhancing user experience and streamlining online transactions. With the WordPress Simple PayPal Shopping Cart plugin or manual integration methods, you’ll empower your visitors to make secure payments or donations with ease. Test your PayPal button to ensure seamless functionality, and enjoy the benefits of efficient online transactions on your WordPress website.
You’ve successfully integrated PayPal buttons into your WordPress site, paving the way for seamless transactions and enhanced user satisfaction. Whether you’re running an e-commerce store, soliciting donations, or offering services, the addition of PayPal buttons streamlines the payment process, propelling your online venture towards success. Happy selling!
If you’re looking for fast wordpress hosting as well as done-for-you updates such as adding PayPal Button to your WordPress site, check out our hosting packages by clicking the button below:
What if I told you there’s a simple tweak to speed up your WordPress site…
Your homepage is your website’s gateway. It’s the first thing visitors see and plays a…
Did you know that your WordPress site might be vulnerable to clickjacking attacks if proper…
Have you ever wondered how many people visit your website, what pages they spend the…
Ready to launch your WordPress website? Install WordPress on GoDaddy and take advantage of one…
Are you looking to reset a WordPress site and start fresh? Reset a WordPress Site…