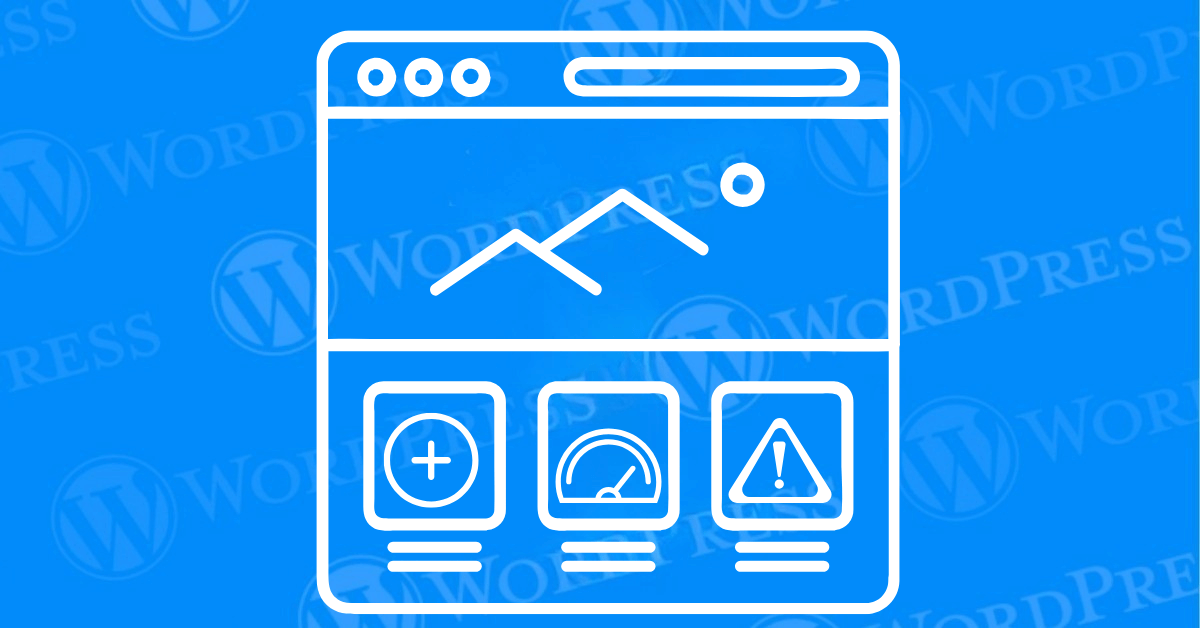
What if I told you there’s a simple tweak to speed up your WordPress site significantly? Expires headers can be your secret weapon to improve load times, boost SEO, and enhance user experience. They’re a small but impactful optimization that tells a user’s browser how long to keep certain assets like images, CSS, and JavaScript files without re-downloading them.
In this guide, we’ll break down everything you need to know about adding expires headers to WordPress—step by step. Ready to make your website faster? Let’s dive in!
Imagine this: A user visits your site, and their browser stores some of your site’s assets (like images and stylesheets) in its cache. When they visit your site again, the browser loads those assets from its local storage rather than fetching them from your server. This reduces load times and server requests.
Expires headers are HTTP response headers that tell browsers how long to keep these cached files. Here’s why they’re a must-have:
In short: It’s a win-win for both you and your users.
Before addressing the issue of missing cache-control headers, it’s important to first check if your site requires them. Cache-control headers help improve website performance by instructing browsers to store content temporarily, reducing load times for repeat visitors. To verify if your site lacks cache-control headers, use the following tools:
If any of these tools flag the “Add Cache-Control Headers” issue, it’s time to take action and implement these headers to optimize your site’s performance.
Before making any changes, it’s crucial to back up your site. Trust me, this one step can save you a lot of headaches later.
Why? In case something goes wrong, you’ll have a restore point to get your site back up and running quickly.
If you’re comfortable editing files directly, adding expires headers through the .htaccess file is a straightforward process. Here’s how:
Access the File:
Add the Code: Insert the following code into the .htaccess file:
<IfModule mod_expires.c> ExpiresActive On ExpiresByType image/jpg "access plus 1 year" ExpiresByType image/jpeg "access plus 1 year" ExpiresByType image/gif "access plus 1 year" ExpiresByType image/png "access plus 1 year" ExpiresByType text/css "access plus 1 month" ExpiresByType application/pdf "access plus 1 month" ExpiresByType text/javascript "access plus 1 month" ExpiresByType application/javascript "access plus 1 month" ExpiresByType application/x-javascript "access plus 1 month" ExpiresByType image/x-icon "access plus 1 year" ExpiresByType application/vnd.ms-fontobject "access plus 1 year" ExpiresByType font/ttf "access plus 1 year" ExpiresByType font/otf "access plus 1 year" ExpiresByType font/woff "access plus 1 year" ExpiresByType font/woff2 "access plus 1 year" </IfModule>Save and Upload:
Test Your Site:
Not comfortable editing files? No worries! Plugins can simplify the process.
W3 Total Cache:
WP Fastest Cache:
Why choose plugins? They handle the technical details for you, making it easy even for beginners.
After you’ve added expires headers, it’s important to confirm that they’re working:
Quick question: Did you notice faster load times? That’s the power of expires headers!
Q: Can I use expires headers on Nginx servers?
Yes, you can use on Nginx servers, but you’ll need to edit the Nginx configuration file, not the .htaccess file.
Q: Do expires headers work for all file types?
Expires headers work best for static files like images, stylesheets (CSS), and JavaScript, which don’t change often. They help speed up your website by caching these files in users’ browsers.
Q: What’s the difference between expires headers and cache-control headers?
Expires headers set a specific expiration date for cached content. Cache-control headers, on the other hand, give you more detailed control over caching, such as how long files are cached and when they should be refreshed.
Congratulations! You’ve successfully added expires headers to your WordPress site. Your visitors will enjoy faster load times, and search engines will reward you with better rankings. Best of all, it’s a set-it-and-forget-it optimization—once configured, you’re good to go.
Ready for the next step? Explore more ways to speed up WordPress by checking out our other tutorials. Got stuck along the way? Drop your questions in the comments below—we’re here to help!
Looking for a hosting partner that ensures scalability, security, and reliability? Gigapress offers hosting solutions designed to grow with your business. From advanced tools to protect your digital assets to affordable plans that don’t compromise quality, Gigapress is your trusted ally in hosting and development. Empower your online presence to achieve new heights with us.
For fast WordPress hosting and hassle-free updates, check out our hosting packages. Click the button below to get started and ensure your site is optimized with expires headers!
Your homepage is your website’s gateway. It’s the first thing visitors see and plays a…
Did you know that your WordPress site might be vulnerable to clickjacking attacks if proper…
Have you ever wondered how many people visit your website, what pages they spend the…
Ready to launch your WordPress website? Install WordPress on GoDaddy and take advantage of one…
Are you looking to reset a WordPress site and start fresh? Reset a WordPress Site…
Ready to build your online presence? Choosing the right platform between Wix vs. WordPress is a crucial first…