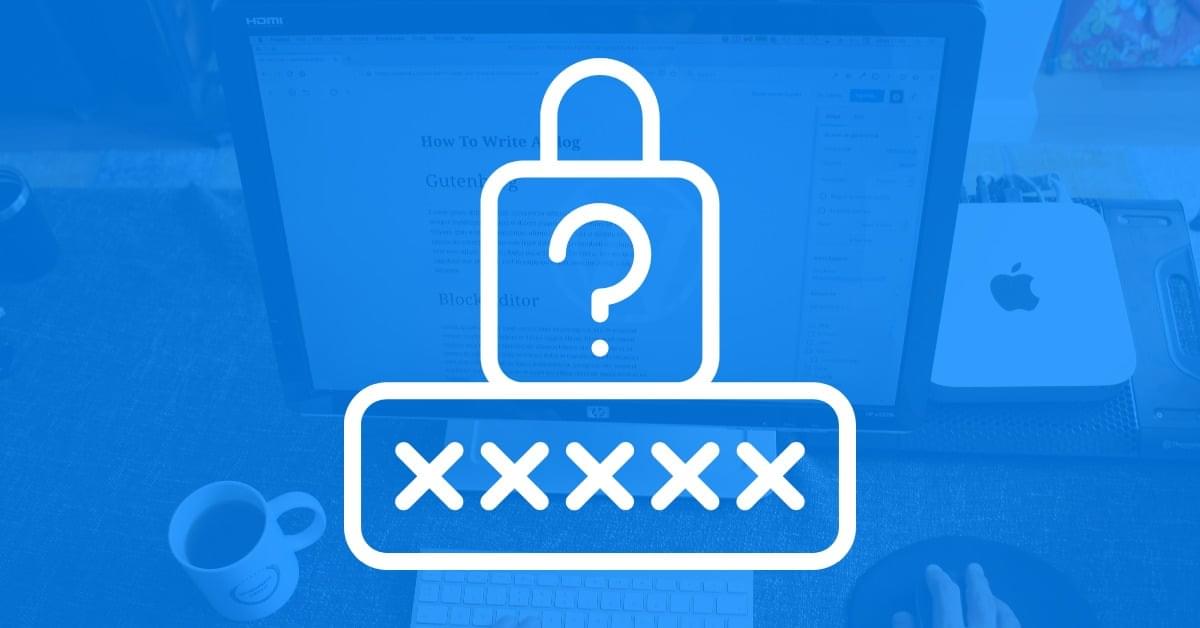
It’s frustrating when you attempt to log to your WordPress website, only to discover that you’ve forgotten your password.
As you likely know, WordPress features a login-protected dashboard. In order to make changes to your website, you have to log in by entering the username and password associated with your admin account.
If you can’t remember your password, you’ll essentially be locked out of your WordPress website. You won’t be able to edit your content, create new posts or pages, or install new themes or plugins.
Fortunately, there are a few ways to regain access to your WordPress site. We’ll cover four of them in this article. Let’s dive in!
First, make sure the username you are entering on the login page to the dashboard is correct. You may assume that you are entering the wrong password when you are actually entering the wrong username.
The default username for the initial admin account is “admin.” You can create additional admin accounts for your website with different, custom usernames—and some web hosts will have you set a custom username from the start for security reasons. However, by default, your initial admin account will have the “admin” username, so it’s worth attempting to log in with that account.
You can also enter your email address instead of your username in the top field. Your admin account has three pieces of information tied to it: a username, password and email address. Even if you don’t recall the username for it, you may recall the email address. For login purposes, these can be used interchangeably.
Assuming you use a password manager, such as LastPass, check it for your website’s password. Password managers are programs and applications that are designed to store login credentials, including passwords. You can install a password manager in your web browser so that it remembers the login credentials to all of your online accounts.
If you’ve logged in to the dashboard at least once with a password manager installed, it should have a copy of your website’s password. The password manager will store your password in an encrypted database known as a vault. You can access the password manager’s vault from your web browser, which should reveal all of your online accounts and the login credentials to them.
Go through the password manager’s vault while searching for your website’s admin account. It should feature your website’s domain, such as example.com/wp-admin. You can then open the account to find your website’s password.
Assuming you’ve got the correct username and your password isn’t stored in a password manager, you can also try to reset your website’s password.
Like most login pages, the WordPress login page features a password reset link. If you’ve lost or forgotten your website’s password, clicking this link will reset it.
The password reset link is found below the password field on the dashboard login page. After clicking it, WordPress will ask for your username or email address.
Whether you enter your username or email address, WordPress will send password reset instructions to the email address associated with your account. The instructions will include a link pointing to a special login page where you can create a new password.
When all else fails, you can use phpMyAdmin to edit your website’s database and reset your password manually.
WordPress doesn’t store login credentials in HTML files. Rather, it stores them in a database. In fact, WordPress stores most content in a database. You can find all of your website’s posts and pages, as well as the login credentials to your admin account, in your site’s database.
phpMyAdmin is a database management tool available in all major web hosting control panels. Whether your hosting provider uses cPanel, Plesk, or their own proprietary control panel, you should see an icon or menu option for phpMyAdmin. This will open the database management tool so that you can manually reset your website’s password.
Note: You should always create a backup before making changes to your database.
Upon opening phpMyAdmin, you’ll see a list of all databases on your web hosting account. Each WordPress website requires a separate database. If you have six WordPress websites on your web hosting account, for instance, you should see six databases on the left-hand menu of phpMyAdmin. Regardless, find and click the database associated with the WordPress website to which you are trying to regain access.
phpMyAdmin uses an expandable and collapsable navigation system for databases. Clicking your website’s database in phpMyAdmin will expand it so that you’re able to see the included tables. Next, look for a table called wp_users. This is the table that contains all of your website’s accounts and their login credentials:
You can see account usernames in phpMyAdmin, but you can’t see account passwords. The database management tool encrypts account passwords. As a result, you can’t just copy the password listed for your admin account in phpMyAdmin. You’ll need to restore your website’s account by creating an entirely new password for it.
After clicking the wp_users table, click the “Edit” link to the left of your admin account.
The field labeled user_pass will contain the encrypted password. You can delete the existing encrypted password and replace it with a new, custom password.
Just delete all of the characters in the field on the user_pass column, and then enter your desired password.
To encrypt your new password, click the “Function” drop-down menu and choose “MD5.”
MD5 is a hash algorithm that uses 128-bit encryption. Selecting it will make your new password encrypted just like your old password.
Don’t forget to scroll to the bottom of the page and save your changes:
You can now use your new password to log in to the dashboard.
Don’t let a bad memory prevent you from building and expanding your WordPress website.
If you’re having trouble logging in, try one of these four methods to regain access:
To prevent future lockouts, we highly recommend using a password manager such as LastPass or 1Password to generate and store passwords for all of your accounts.
If you have any questions about regaining access to your WordPress site after forgetting your password, please feel free to leave a comment below!
Are you looking to reset a WordPress site and start fresh? Reset a WordPress Site…
Ready to build your online presence? Choosing the right platform between Wix vs. WordPress is a crucial first…
Changing your favicon in WordPress is a small yet powerful way to improve your website’s…
Have you been searching for the easiest way to share PDF files directly on your…
Ever notice how professional websites seamlessly display social media icons in their headers? Adding social…
WordPress caching is an incredible tool for boosting your website’s performance. It helps deliver faster…