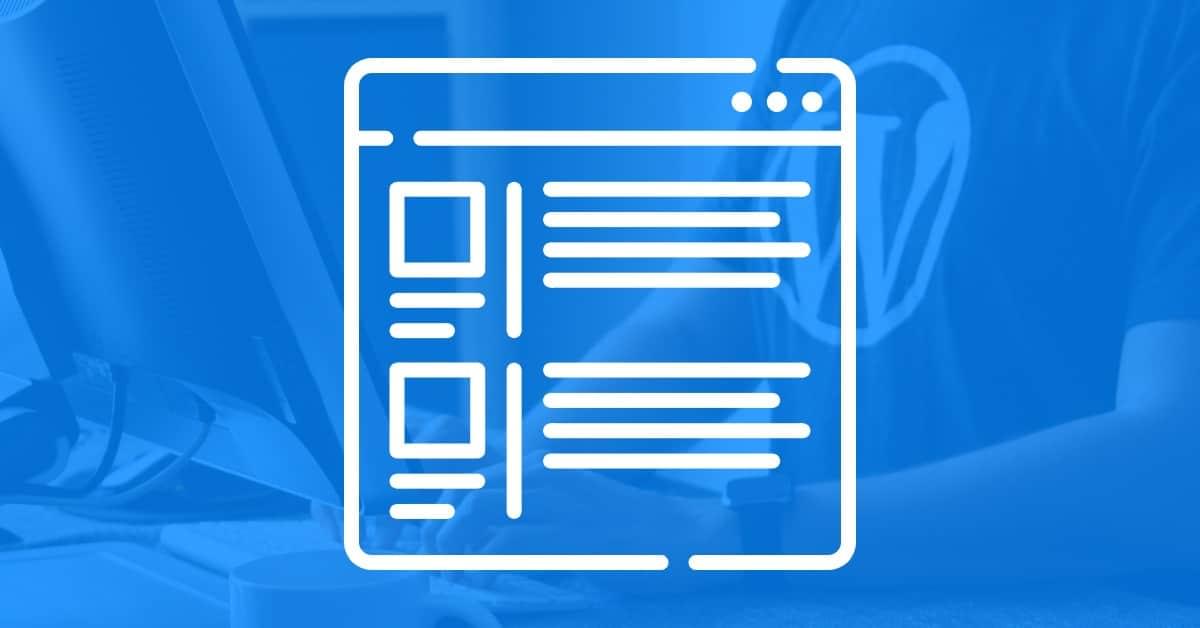
Keeping your visitors engaged can be challenging with blog content alone. You might consider adding a forum to your WordPress site to promote greater engagement and attract more traffic. However, this process might sound challenging if you’ve never created a discussion area before.
Fortunately, some WordPress plugins can help you set up, configure, and administrate a community forum directly from your site. In particular, bbPress can transform your website into a hub of engagement and discussion.
In this post, we’ll explain why you might want to add a discussion area to your website. Then, we’ll explain how to set up a forum in WordPress with the bbPress plugin. Let’s get started!
A forum is a space where users can suggest and reply to questions and prompts, organized by topics. Typically, these discussions revolve around troubleshooting, advice, or general conversation.
Reddit is an example of a famous forum site. It has 52 million active users separated into small communities that discuss everything from world politics to pop culture:
Creating a forum on your site is a great way to increase engagement. Visitors can discuss your products, services, or online community with you and each other. Therefore, this ongoing discussion can maintain steady traffic and potentially increase trust around your brand.
For instance, you might make a forum where users can ask for advice on using your product and show that you care about your customers by replying to questions. Autodesk does this well with its dedicated support discussions:
Alternatively, you might prefer social spaces where your visitors can connect and build online relationships. Within this context, forums can help your site become a trusted community.
Finally, a forum can enhance your website from a Search Engine Optimization (SEO) perspective. Commenters can help you rank for particular keywords if they include them in their discussions.
We just discussed a few reasons you might consider adding a forum to your WordPress site. Now, let’s explore how to do it!
In this tutorial, we’ll be working with the bbPress plugin. This free tool can add a streamlined and practical discussion board to your WordPress site:
To get started, head to your WordPress dashboard and navigate to Plugins > Add New. Then, look for “bbPress” in the search bar and click on Install Now next to the corresponding plugin:
Then, select Activate to finish setting up the plugin. Wait a few seconds, and it should be ready to go!
Next, head to Forums > Add New. Here you can add a name and description for your forum so that readers will understand its context:
Make sure the Type is set to Forum and Status to Open. Here, you can also choose if you want your forum to be Public, Private, or Hidden. If you’ll restrict your discussion to invited members, switch it across to Private.
You can also assign moderators to your forum by typing their user names into the box on the right. We recommend having at least one moderator to keep spam and abuse out of your discussions:
Finally, hit Publish. Your forum is now live!
Now navigate to Settings > Forums to customize your forum settings. Here you can decide which role you’d like to give your registered visitors, such as Participant, Spectator, or Moderator. If you uncheck the box, you’ll need to assign all your users their roles manually:
On this page, you can also enable users to edit their content after posting it and block people from posting multiple times within a set time frame.
Scrolling down, you can activate and deactivate specific forum features, including Revisions, Favorites, and Engagements. Most of these elements are activated by default, but take the time to consider if they’ll be relevant to your discussion board:
You can also control how many topics and replies will display on a single page. This setting helps you organize your forum to make it more user-friendly:
Once you’re happy with all the settings, hit Save Changes at the bottom of the page. Remember that you can come back and tweak these settings at any time.
The final step is adding your forum to your WordPress site. By default, it will display at “www.yoursitename.com/forums”. Keep in mind to replace “yoursitename” with your website’s domain name:
You can also add the forum to your main menu. First, you’ll need to make a new page for the forum. Give it a name, and then type the following shortcode into a Shortcode block:
[bbp-forum-index]Publish the page and then navigate to Appearance > Menus. Now tick the box next to your forum page and hit Add to Menu:
Make sure to save your changes. Now users can easily navigate to your forums from your top menu!
You’ll also need a way for users to register and participate in your forums. Create another page in WordPress and add the following shortcode to a Shortcode block:
[bbp-register]Publish this page and add it to your menu.
Finally, create a lost password page for your users by making a final page and adding this code to a Shortcode block:
[bbp-lost-pass]Publish the page and add it to your menu just like the other pages. Your forum is now fully ready to go!
Adding a forum to your WordPress site can help increase engagement and develop an online community. You can also utilize discussion boards to promote brand loyalty and help visitors troubleshoot issues with your products.
To recap, you can create a forum with WordPress by following these simple steps:
Do you have any questions about creating a forum with WordPress? Let us know in the comments section below!
What if I told you there’s a simple tweak to speed up your WordPress site…
Your homepage is your website’s gateway. It’s the first thing visitors see and plays a…
Did you know that your WordPress site might be vulnerable to clickjacking attacks if proper…
Have you ever wondered how many people visit your website, what pages they spend the…
Ready to launch your WordPress website? Install WordPress on GoDaddy and take advantage of one…
Are you looking to reset a WordPress site and start fresh? Reset a WordPress Site…