When starting a blog, you can’t go wrong with WordPress when starting a blog. It powers approximately one-third of the entire web, including many of the world’s most popular sites. If you want to add a WordPress blog to your existing website, this guide will walk you through the process, step-by-step, ensuring a seamless integration that enhances your site and engages your audience.
If you have an existing non-WordPress website, you may be wondering if it’s possible to add a WordPress blog to it.
Indeed, it’s possible—and it’s a pretty straightforward process. We’ll cover exactly how to do it in this guide.
There are a number of cases where you may want to add a WordPress blog to your existing website.
Maybe you have an established site powered by another CMS such as Drupal, or perhaps it’s a custom development. You may not want to rebuild your entire website with WordPress—particularly if your primary site powers your business with its existing functionality (via an ecommerce store, for instance).
While WordPress isn’t just for blogs, it did begin as a blogging platform, and it remains the battle-tested industry standard for many reasons. It’s free, it’s extremely robust, and you can easily customize it with a world of free themes and plugins. Even if you don’t want to use WordPress for your primary website, using it for your blog is a sound choice.
Luckily, you can get the best of both worlds by adding a WordPress blog to your non-WordPress website.
Adding a WordPress blog to your existing site is relatively straightforward, but it is a delicate process. We’ve broken it down into seven steps, outlined below.
Ready? Let’s get started!
It’s a good idea to start by backing up your website.
You should copy all of your website’s files and save them to your computer or a separate server. Backing up your website will give you peace of mind knowing that you won’t lose any data in the event of a mistake or failed installation.
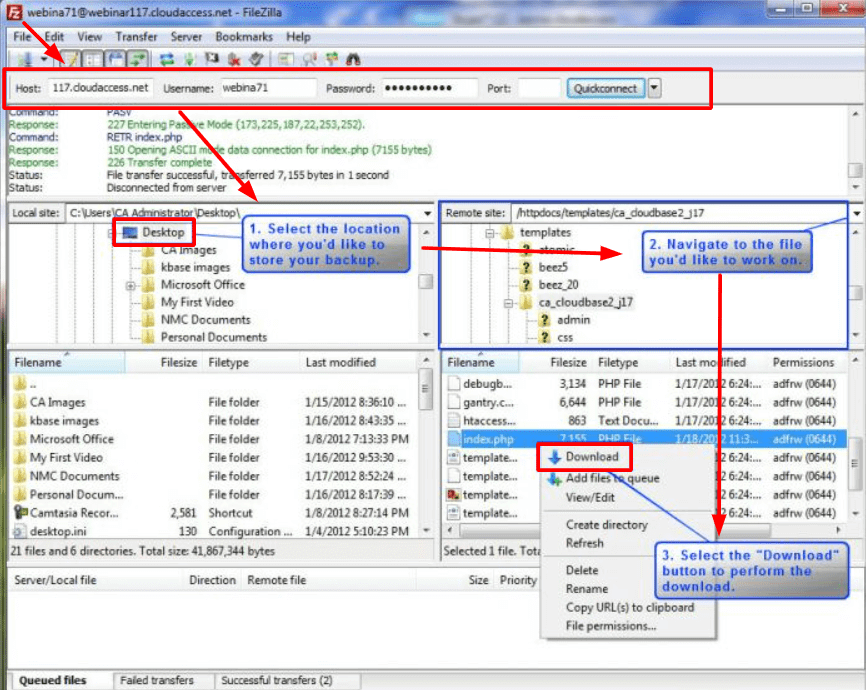
Assuming all goes as planned, you won’t need the copied files. But if anything goes wrong along the way, you can restore your website back to its original state.
When you’re ready to begin with the installation process, you should create a blog folder on your non-WordPress website. This is the subdirectory in which you’ll install the WordPress blog.
Connect to your server via FTP and navigate to the root or home folder of your non-WordPress website. While inside the root or home folder, create a new folder for your WordPress blog:
Keep in mind that the name of the folder will determine the location of the WordPress blog. Creating a folder with the name travel-blog means the WordPress blog will be accessible by visiting example.com/travel-blog. The URLs of your blog posts will be appended to this path, such as example.com/travel-blog/title-of-post.
WordPress blogs require a MySQL database. There are static WordPress files that you’ll need to install, but you’ll also need to create a database. Most of the WordPress blog’s content will be stored in this database. Only the static WordPress files, as well as the files for themes and plugins, will be stored in the blog folder we created previously.
The database creation process will vary depending on your web hosting package. If your web hosting package has a control panel, you can create a database by logging into it and locating the section for “Databases” or “MySQL.” If it doesn’t have a control panel, you can use a command-line interface (CMI) to create a database. Only after creating a database will you be able to install your WordPress blog.
Once you’ve created a database, you will also need to create and associate a user to it, making sure to give the user full privileges.
Make a note of the database name, user name, and user password. You will need these credentials later.
Now it’s time to prepare the static files. If you haven’t done so already, download the static files from the official WordPress portal and save them to your computer.
The static files are neatly packaged in a single folder: the wordpress folder.
Open this folder and search for a PHP file named wp-config-sample.php. This is the only static file that you’ll have to modify.
After opening it in a text editor, look for the “Database settings” comment. Below this comment are several lines that you’ll need to edit:
// ** Database settings - You can get this info from your web host ** //
/** The name of the database for WordPress */define( 'DB_NAME', 'database_name_here' );
/** Database username */define( 'DB_USER', 'username_here' );
/** Database password */define( 'DB_PASSWORD', 'password_here' );You’ll need to edit the database name line, the username line, and the password line. For each of these three lines, delete the placeholder text (e.g. database_name_here) and replace it with your database’s information.
After configuring this static file, save it and change the name from wp-config-sample.php to wp-config.php.
Once you’ve prepared the static WordPress files, you can upload them to the blog folder on your non-WordPress website.
Connect to your server via FTP and open the blog folder. Next, select the entire contents of the WordPress folder on your computer and upload them to the blog folder.
Make sure all of the static files in the WordPress folder—the folder on your computer—go into the blog folder on your server. Omitting just a single static file could result in a failed installation. To avoid this headache, highlight the entire contents of the WordPress folder when uploading them.
Visiting the WordPress blog will run the install script.
Don’t just visit the URL of your non-WordPress website. Rather, visit the URL of the WordPress blog. The URL should consist of your non-WordPress website’s domain, followed by the blog folder in which you installed the WordPress files, e.g. example.com/blog.
WordPress will ask you for some basic information, such as a site title, username, and password to configure your site.
Congratulations! Once you complete this process, you will have added a WordPress blog to your non-WordPress site.
While optional, you may want to match the design to that of your non-WordPress website.
Your new WordPress blog will probably look quite different from your non-WordPress website. It may feature a different color scheme, header, menu system and other web design elements.
Changing the theme of the WordPress blog will allow you to match it to your non-WordPress website. Try to find a theme with a similar layout as your non-WordPress website. It doesn’t have to be a complete match, as long as the layout is similar.
You can then further customize the theme so that it flows cohesively with your non-WordPress website. For example, you may want to create a custom header for your WordPress blog that matches the header of your existing website.
If you’re looking for a theme that is highly customizable, including the ability to create a custom header, we recommend checking out Kadence, Astra, or GeneratePress.
Updating your WordPress blog’s permalink structure is an important step to ensure your URLs are clean and SEO-friendly. Follow this guide to change your permalink settings effectively, incorporating high-ranking keywords like “add blog to WordPress site” and “add blog to existing website.”
Begin by logging into your WordPress user panel. Typically, this is done by adding /wp-admin to the end of your site’s URL.
Once logged in, look for the ‘Settings’ option on the left-hand sidebar. Click on it, then choose ‘Permalinks’. You’re now in the correct location to make changes.
Within the Permalinks page, you’ll find several common settings such as “Plain,” “Day and Name,” or “Post Name.” For most blogs, “Post Name” is optimal as it provides URLs that are memorable and optimized for search engines. Simply select the option that suits your needs.
After selecting your desired permalink structure, be sure to hit the ‘Save Changes’ button at the bottom of the screen. This will update your settings and immediately apply the new structure to all your blog’s URLs.
If you’re looking to add a blog to a WordPress site or add a blog to an existing website, updating the permalink structure is an essential part of optimizing your content for SEO and improving user experience. This simple yet effective change can significantly enhance your site’s visibility and make your URLs more user-friendly and professional.
By following these steps, you can ensure that your WordPress blog has a clean and SEO-friendly URL structure, making it easier for search engines to index your content and for users to navigate your site.
WordPress Multisite is a powerful feature that allows users to manage multiple WordPress sites from a single installation. This functionality streamlines the process of maintaining several websites, making it an ideal solution for businesses, educational institutions, and anyone needing to operate more than one site efficiently. Understanding how to add a WordPress blog to an existing website can be integral in utilizing Multisite effectively.
To enable WordPress Multisite, you need to add a line of code to your wp-config.php file. This will activate the Multisite feature within your WordPress installation. Once enabled, you can easily create and manage new sites directly from the WordPress dashboard.
Creating new sites within WordPress Multisite is straightforward. From your dashboard, you can add new sites to the network by specifying the subdomain or subdirectory for each site. You can choose whether to have your sites accessed as separate subdomains (e.g., site1.yourdomain.com) or as subdirectories (e.g., yourdomain.com/site1).
One of the major advantages of using WordPress Multisite is the centralized management of themes and plugins. As the network administrator, you can install a theme or plugin once and make it available across all sites in the network. This not only saves time but also ensures consistency across your sites.
For optimal SEO and user experience, it’s important to customize the permalink structure of each site. WordPress Multisite allows each site within the network to have its own unique permalink structure. Configuring these settings to be descriptive and friendly will help make your URLs clean and attractive.WordPress Multisite is an excellent tool for managing multiple websites with ease. It reduces the overhead of managing separate WordPress installations and offers powerful tools for site administration. Whether you’re overseeing a few sites or hundreds, WordPress Multisite can significantly simplify your workflow. Leveraging this feature along with knowing how to add a WordPress blog to an existing website can enhance your content management strategy.
WP Engine strives to elevate user satisfaction by personalizing site interactions and enhancing service efficiency. Central to achieving this goal is the collection and processing of specific user data. This data allows WP Engine to tailor site interfaces, optimize functionalities according to user preferences, and streamline overall website operations.
Obtaining Consent and Managing Data Prior to customizing your experience, WP Engine requires your explicit consent. This ensures transparency in data handling practices. During this process, you will review and agree to WP Engine’s Privacy Policy. By clicking “I Agree,” you authorize WP Engine to collect, store, and utilize your information strictly for the specified purposes. This commitment underscores WP Engine’s respect for user privacy and adherence to relevant data protection regulations.
Data collection allows WP Engine to:
By understanding user preferences and behaviors, WP Engine can enhance overall service delivery, ensuring a seamless and optimized user experience.
Installing a WordPress blog on a non-WordPress website is a straightforward process. You just need to create a blog directory, create a database, prepare the static files, and then upload the static files to your non-WordPress website. Upon visiting the WordPress blog, the install script will run while walking you through the final steps.
If you have any questions about adding a WordPress blog to an existing website, please feel free to leave a comment below!
If you’re looking for fast wordpress hosting as well as done-for-you updates such as Installing a WordPress blog, check out our hosting packages by clicking the button below:
What if I told you there’s a simple tweak to speed up your WordPress site…
Your homepage is your website’s gateway. It’s the first thing visitors see and plays a…
Did you know that your WordPress site might be vulnerable to clickjacking attacks if proper…
Have you ever wondered how many people visit your website, what pages they spend the…
Ready to launch your WordPress website? Install WordPress on GoDaddy and take advantage of one…
Are you looking to reset a WordPress site and start fresh? Reset a WordPress Site…