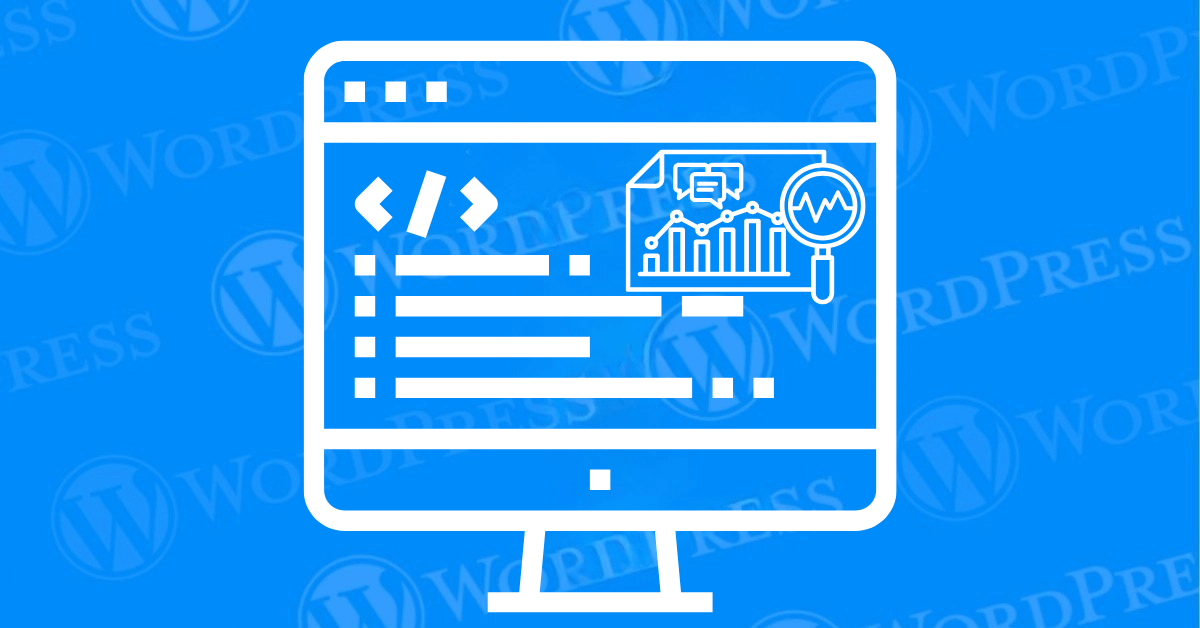
Have you ever wondered how many people visit your website, what pages they spend the most time on, or where they’re coming from? If so, you’re not alone. Knowing where to put Google Analytics code on WordPress is crucial for unlocking these insights and gaining a deeper understanding of your audience. Adding Google Analytics to your WordPress site is one of the best ways to get these answers—and much more.
In this guide, I’ll show you exactly where to put Google Analytics code on WordPress and how to set it up. Whether you’re a beginner or a seasoned WordPress user, I promise this tutorial will be easy to follow. Let’s dive in!
Imagine you’re running a store, but you have no idea how many people come in, what they’re buying, or how they found you. That’s what running a website without Google Analytics is like.
Google Analytics acts like your online shop assistant. It tells you:
With this data, you’ll have all the tools you need to grow your site and keep your audience engaged.
Here’s another scenario: You publish a blog post and want to know if people are reading it. Google Analytics shows you not just the number of readers but also how long they stay on the page. If they’re bouncing off too quickly, you know it’s time to make improvements.
By setting up Google Analytics installation WordPress, you’re setting the foundation for smarter decisions about your content and marketing strategies.
There are three main ways to add Google Analytics to your WordPress site. Don’t worry if you’re not tech-savvy—we’ll break each one down so you can pick the method that suits you best.
Let’s say you’re not a fan of dealing with code. Using a plugin like MonsterInsights is a lifesaver. It’s quick, beginner-friendly, and does the heavy lifting for you.
Are you someone who likes full control over your website? If so, manually adding the Google Analytics tracking code could be your go-to method. It’s straightforward and gives you complete oversight.
If you’re managing multiple tags, such as analytics, ads, or other scripts, Google Tag Manager (GTM) is your best friend. It’s especially handy if you’re planning advanced tracking setups.
Let’s start with the easiest method—using a plugin.
Here’s where the magic happens:
This method simplifies WordPress Google Analytics setup and ensures everything works seamlessly.
Feeling adventurous? Let’s tackle the manual method.
Step 1: Copy Your Google Analytics Tracking Code
First, log in to your Google Analytics account.
Step 2: Paste the Code into the Header of Your WordPress Theme
This is where you’ll place the code.
Pro Tip: Don’t forget to save your changes! If you’re using a child theme, paste the code there to avoid losing it during updates.
Step 3: Verifying Google Analytics Installation
Head back to Google Analytics and check the “Real-Time” reports. Visit your site to see if your activity is being tracked.
Congratulations! You’ve learned how to add Google Analytics to WordPress manually.
Now that you’ve added the code, how can you be sure it’s working?
The easiest way is by checking the “Real-Time” section in Google Analytics. Open your website in a new tab and see if your activity is logged.
If you suspect something’s wrong, use the Google Tag Assistant Chrome extension. It identifies issues with your tracking code and helps you fix them quickly.
Even with the best setup, things can go wrong. Don’t panic—here’s how to solve common problems.
If you’re seeing an error that says “Tracking code not found,” double-check that you’ve pasted the code into the correct place.
Sometimes it takes up to 24 hours for data to appear. If the problem persists, ensure:
Are specific pages missing data? This could happen if the tracking code isn’t included in all parts of your site. Use a plugin or add the code to your theme’s global header to fix this.
Adding Google Analytics to your WordPress site isn’t just about tracking numbers; it’s about understanding your audience and improving their experience.
Ask yourself: Are visitors leaving quickly? Which pages are performing the best? Use this data to tweak your site, create better content, and grow your business.
By following this guide, you now know where to put Google Analytics code on WordPress and the different methods to set it up. Whether you choose plugins, manual installation, or Google Tag Manager, you’re well on your way to unlocking valuable insights about your audience.
So, what are you waiting for? Get started today and watch your website thrive!
If you’re still wondering where to put Google Analytics code on WordPress and need a fast hosting solution with done-for-you updates, we’ve got you covered! Check out our hosting packages by clicking the button below to get started:
Ready to launch your WordPress website? Install WordPress on GoDaddy and take advantage of one…
Are you looking to reset a WordPress site and start fresh? Reset a WordPress Site…
Ready to build your online presence? Choosing the right platform between Wix vs. WordPress is a crucial first…
Changing your favicon in WordPress is a small yet powerful way to improve your website’s…
Have you been searching for the easiest way to share PDF files directly on your…
Ever notice how professional websites seamlessly display social media icons in their headers? Adding social…